Kontinuitet-kamera på Macen
Bruk iPhone, iPad eller iPod touch til å skanne dokumenter eller ta et bilde av noe i nærheten, så vises det umiddelbart på Macen. Kontinuitet-kamera støttes i mange apper, blant annet i Finder, Mail og Meldinger.
Merk: Hvis du vil bruke Kontinuitet-kamera, må du ha en iPhone eller iPod touch med iOS 12 (eller nyere), eller iPad med iPadOS 13.1 (eller nyere) installert. Sørg for at Mac Pro og iOS- eller iPadOS-enheten har Wi-Fi og Bluetooth slått på og at de er logget på med samme Apple-ID.
Sett inn eller skann et bilde. I apper som Mail, Notater eller Meldinger kan du markere stedet der du vil plassere bildet, velge Arkiv (eller Sett inn) > Importer fra iPhone eller iPad, velge «Ta bilde» eller «Skann dokumenter», og deretter ta eller skanne bildet på iOS- eller iPadOS-enheten. Du må kanskje velge iOS- eller iPadOS-enheten før du tar bildet. Trykk på Bruk bilde eller Behold skannet fil. Du kan også trykke på Ta nytt hvis du vil prøve igjen.
I apper som Pages kan du markere der du vil sette inn bildet, og deretter holde nede Kontroll-tasten mens du klikker, velge «Importer bilde» og deretter ta bildet. Du må kanskje velge enheten før du tar bildet.
Merk: Hvis du vil skanne med iOS- eller iPadOS-enheten, flytter du rammen til det du vil vise, er innenfor rammen, trykker på Behold skannet fil, og deretter på Arkiver. Trykk på Ta nytt for å skanne innholdet på nytt.
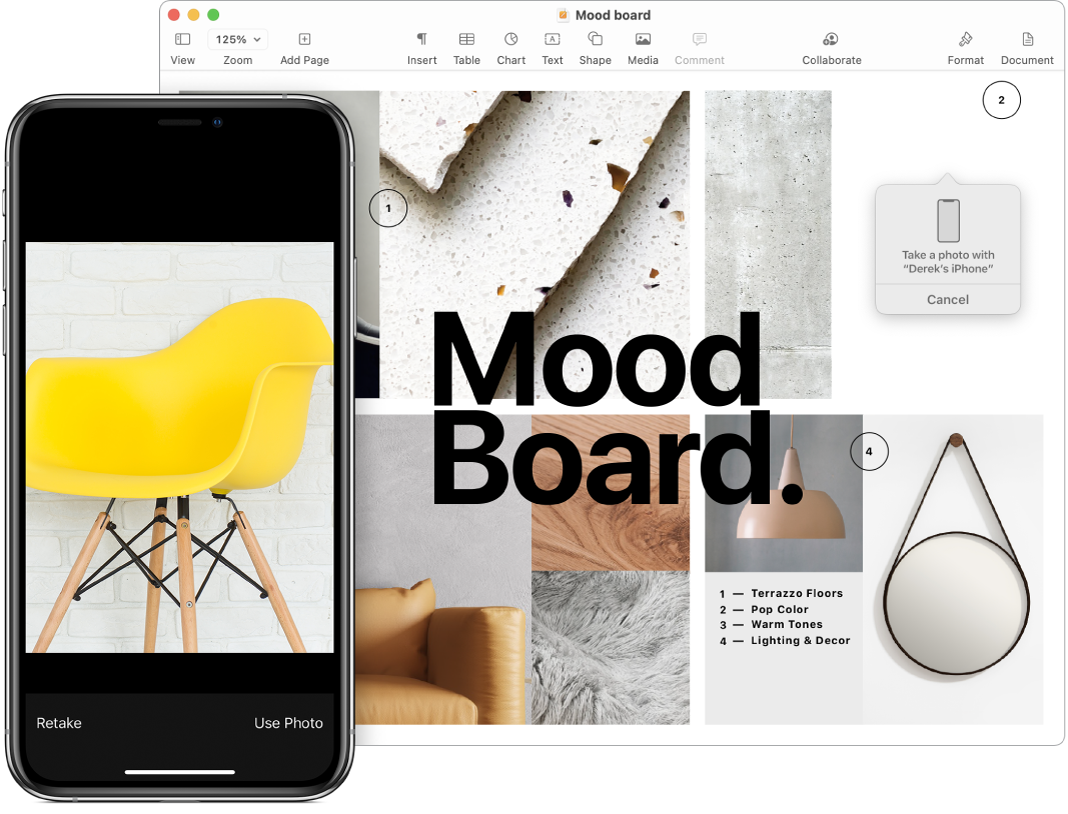
Bildet eller skanningen dukker opp der du vil ha det/den i dokumentet.
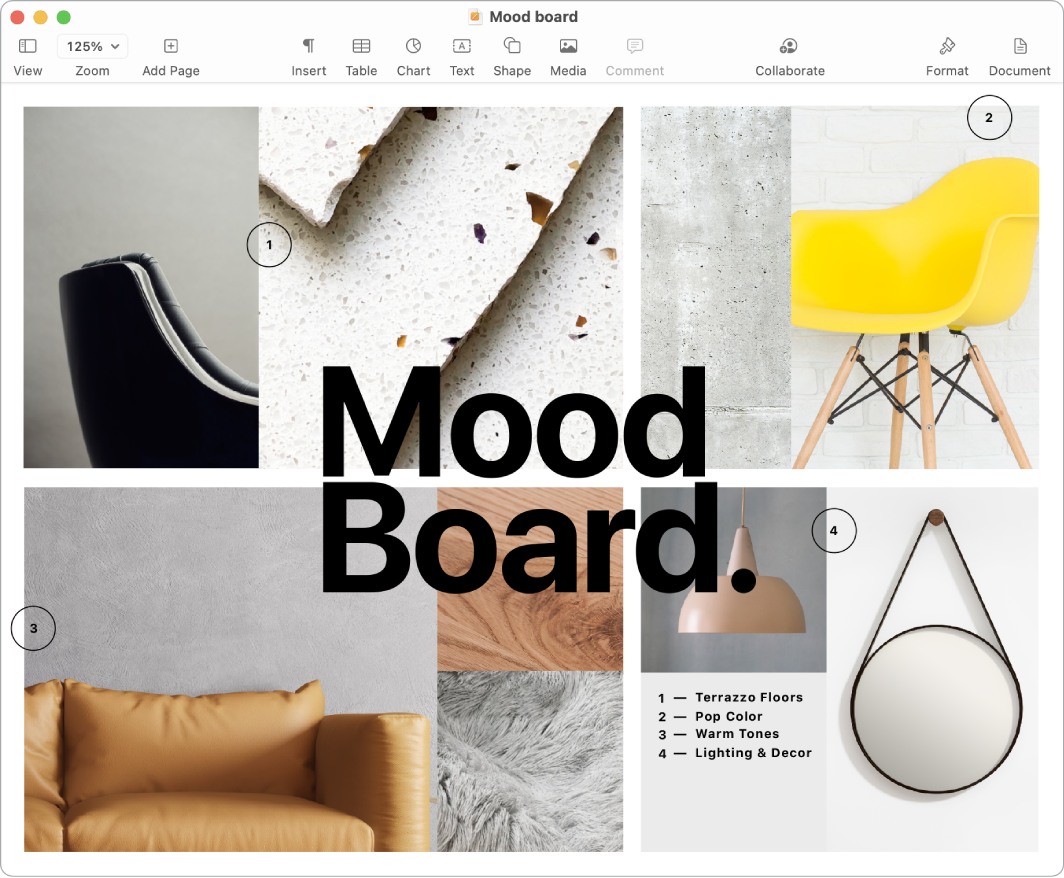
Finn ut mer. Se Sett inn bilder og skanninger med Kontinuitet-kamera på Macen i Brukerveiledning for macOS.