Hold kontakten med andre
Du kan holde kontakten med andre ved hjelp av FaceTime og andre videokonferanseapper på Mac mini.
Merk: FaceTime krever en ekstern mikrofon. Tilbehør selges separat på apple.com og hos din lokale Apple-forhandler.
Bruk FaceTime
Uansett hvor du måtte være, hjemme eller på reise, kan du bruke FaceTime til å snakke med én person eller en hel gruppe, uansett hvilken enhet de bruker. Og med Wi-Fi-tilkobling kan du ringe og motta anrop direkte på Mac mini. Du kan også motta og sende tekstmeldinger.
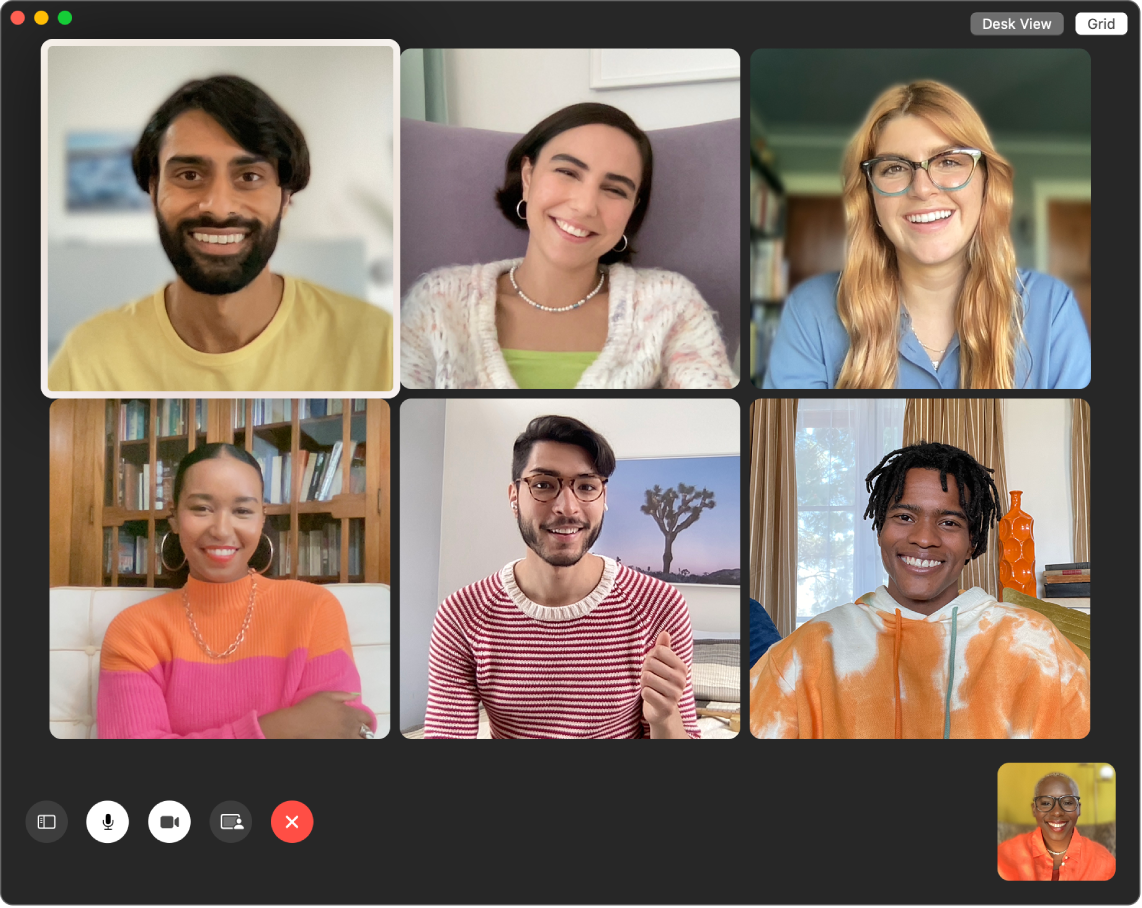
Start et FaceTime-anrop. Koble et kamera og en mikrofon til Mac mini for å foreta FaceTime-videoanrop. Klikk på Nytt FaceTime-anrop, oppgi et navn, et telefonnummer eller en e-postadresse for personen du vil ringe, og klikk på FaceTime. Hvis det ikke passer med et videoanrop, klikker du på lokalmenyen og velger FaceTime-lydsamtale for å starte et anrop med kun lyd. Når du mottar en FaceTime-invitasjon, kan du velge å delta i samtalen med video eller bare lyd.
Bruk FaceTime med en gruppe. Du kan koble sammen opptil 32 personer i en gruppesamtale. Lag en unik lenke som du kan dele med en gruppe. Klikk på Opprett lenke. Kopier lenken til Utklipp eller del den direkte med venner i Meldinger eller Mail. Du kan nå bruke en lenke til å bli med i FaceTime-anrop på enheter fra andre produsenter enn Apple.
Konfigurer FaceTime for telefonsamtaler. Velg Innstillinger > Telefon på iPhonen din (iOS 9 og nyere) og aktiver Wi-Fi-anrop. Deretter åpner du FaceTime på Macen. Gå til Innstillinger, velg Generelt, og klikk på «Anrop fra iPhone». Se Konfigurer iPhone og Mac for telefonanrop i Brukerveiledning for FaceTime.
Bruk FaceTime og Meldinger. Bruk Meldinger til å sende tekstmeldinger fra Mac mini. Alle meldinger vises på Mac mini, iPhone, iPad, iPod touch og Apple Watch, så når noen sender deg en tekstmelding, kan du svare med den enheten som er nærmest. Se Konfigurer iPhone for å få SMS-tekstmeldinger på Macen i Brukerveiledning for Meldinger.
Legg til effekter i videokonferansen
Få en enda bedre videokonferanseopplevelse ved å velge blant en rekke videoeffekter når du bruker en app som viser video, for eksempel FaceTime, og et kompatibelt kamera.
Merk: Avhengig av Mac-modell og iPhonen du bruker som webkamera, kan det hende du bare kan bruke enkelte videoeffekter. Hvis du vil ha mer informasjon, kan du se Bruk videokonferansefunksjoner i Brukerveiledning for macOS.
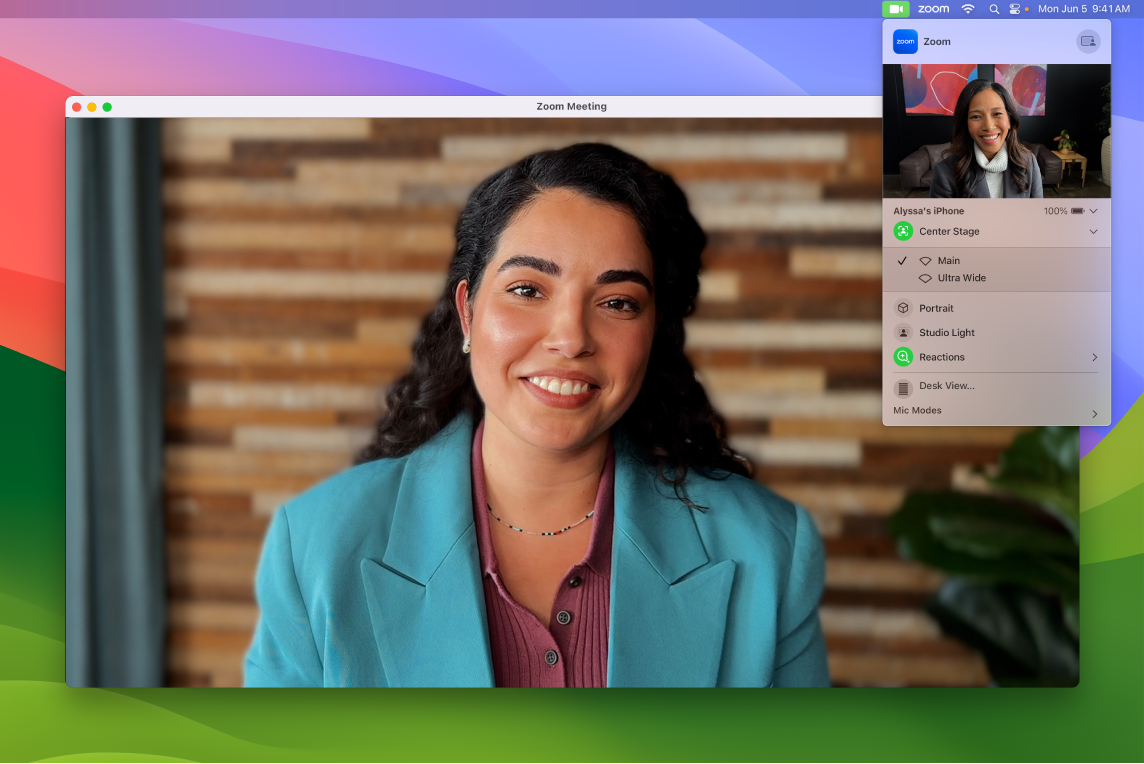
Forbedre videoen din. Juster belysningen, hvor uskarp bakgrunnen skal være, og andre videoinnstillinger. Klikk på ![]() i menylinjen, og velg deretter et alternativ for kameraet, for eksempel Portrett, I fokus og Studiolys.
i menylinjen, og velg deretter et alternativ for kameraet, for eksempel Portrett, I fokus og Studiolys.
Reager på samtalen. Legg til en reaksjon som fyller bildet med morsomme 3D-effekter som hjerter, konfetti, fyrverkeri og mer. Klikk på ![]() i menylinjen, klikk på menyen ved siden av Reaksjoner, og velg deretter en reaksjon. Du kan også bruke en håndbevegelse for å dele en reaksjon. Påse at symbolet ved siden av Reaksjoner er grønt, og se deretter Bruk videoeffekter i FaceTime-samtaler i Brukerveiledning for FaceTime for å få en liste over alle håndbevegelsene du kan bruke til å reagere.
i menylinjen, klikk på menyen ved siden av Reaksjoner, og velg deretter en reaksjon. Du kan også bruke en håndbevegelse for å dele en reaksjon. Påse at symbolet ved siden av Reaksjoner er grønt, og se deretter Bruk videoeffekter i FaceTime-samtaler i Brukerveiledning for FaceTime for å få en liste over alle håndbevegelsene du kan bruke til å reagere.
Velg enkelt skjermen du vil dele. Når du er i en samtale i FaceTime eller en annen støttet videokonferanseapp, kan du enkelt dele én eller flere apper fra vinduet du er i. Hold pekeren over ![]() øverst til venstre i vinduet, og klikk deretter på Del på [navnet på videokonferanseappen].
øverst til venstre i vinduet, og klikk deretter på Del på [navnet på videokonferanseappen].
Bruk videoen som overlegg på skjermen du deler. Velg mellom to overlegg – stort og lite. Det store overlegget holder fokuset på deg, og skjermen vises ved siden av deg på et eget lag. Det lille overlegget viser deg i en boble som kan flyttes, oppå skjermen du deler. Klikk på ![]() i menylinjen, og velg deretter Stort eller Lite under Presentatøroverlegg.
i menylinjen, og velg deretter Stort eller Lite under Presentatøroverlegg.
Finn ut mer. Se Bruk iPhonen som et webkamera på Mac i Brukerveiledning for macOS.
Del opplevelser med SharePlay
Med SharePlay kan du og venner og familie lytte til musikk, se på TV og filmer, eller se innhold sammen. Vennene dine kan delta på iPhone (iOS 15 eller nyere), iPad (iPadOS 15 eller nyere) eller Mac med macOS Monterey eller nyere installert. Du kan også se innhold på Apple TV (tvOS 15 eller nyere) samtidig som du chatter med venner på en annen enhet.
Merk: Enkelte apper som støtter SharePlay, krever et abonnement for å delta. Ikke alle funksjoner og alt innhold er tilgjengelige i alle land eller områder.
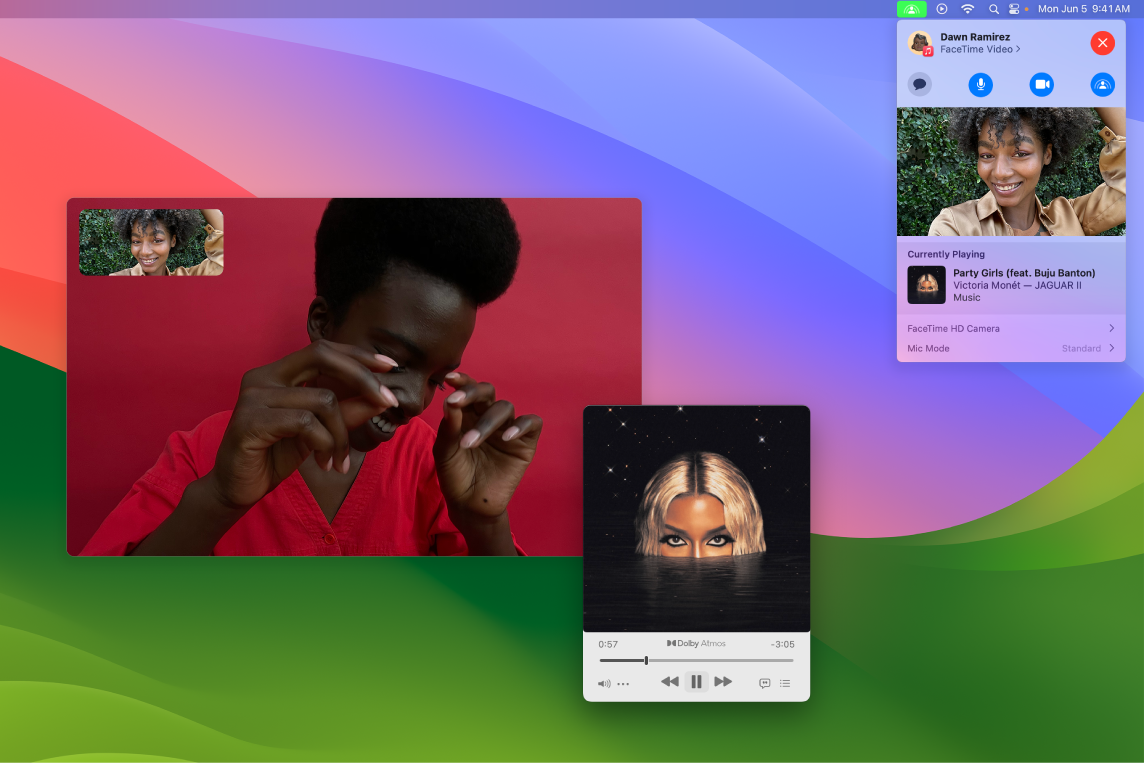
Begynn med FaceTime. Start et FaceTime-anrop, inviter venner, familiemedlemmer eller kolleger, og del en SharePlay-opplevelse ![]() med dem. Du kan også legge til en SharePlay-lenke i en tråd i Meldinger.
med dem. Du kan også legge til en SharePlay-lenke i en tråd i Meldinger.
Se sammen. Ta med filmer, TV-programmer, nettvideoer og mer inn i gruppesamtalene dine i FaceTime, og finn glede i å se dem sammen med andre. Hvis du setter innholdet på pause, spoler bakover eller framover, eller hopper til en annen scene, synkroniseres avspillingen hos alle. Med smartvolum justeres lyden automatisk, slik at dere kan fortsette å snakke sammen mens dere ser på. Se Bruk SharePlay til å se og lytte sammen i FaceTime i Brukerveiledning for FaceTime.
Lytt sammen. Del musikk med vennene dine i FaceTime-samtaler, eller arranger en digital fest. Når man lytter sammen, kan alle i samtalen legge til sanger i den delte køen. Avspillingskontrollene deles av alle i samtalen, og ved å lytte med smartvolum kan du og alle de andre snakke sammen uten å måtte rope.
Del skjermen. Bruk SharePlay i FaceTime for å hente inn nettsider, apper og annet i samtalene dine. Alt som vises på skjermen, er en del av et delt øyeblikk. Se på feriehus sammen, kjøp kjoler til et bryllup, lær en ny ferdighet eller hold en lysbildefremvisning i Bilder. Marker ett enkelt vindu du vil dele, eller del hele skjermen. Se Bruk SharePlay til å dele skjermer i FaceTime i Brukerveiledning for FaceTime.