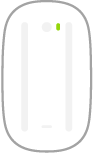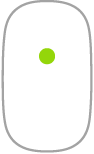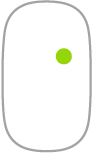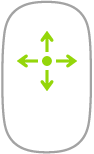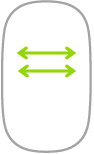Magic Mouse
Du kan bruke Magic Mouse hvor som helst i nærheten av datamaskinen din. Når du skal lade musen, eller hvis du må sammenkoble den på nytt, kobler du den til Mac mini med en USB-C-til-Lightning-kabel eller Lightning-til-USB-kabel.
Hvis du vil koble Magic Mouse til Mac mini, kan du se Koble tilbehør til Mac mini.
Her er noen vanlige bevegelser du kan bruke sammen med Magic Mouse.
Bevegelse | Handling | ||||||||||
|---|---|---|---|---|---|---|---|---|---|---|---|
Slå på/av: Skyv på av/på-knappen | |||||||||||
Klikk: Trykk øverst på musens overflate for å klikke eller dobbeltklikke. | |||||||||||
Sekundærklikk (høyreklikk): Trykk på venstre eller høyre side av musen for å utføre et «sekundærklikk». (Du kan aktivere høyre- og venstreklikk i Systeminnstillinger ved å klikke på Mus, og deretter markere «Sekundærklikk».) Eller hold nede Kontroll-tasten på tastaturet mens du klikker på musen. | |||||||||||
360 graders rulling: Flytt fingeren på overflaten for å rulle eller panorere i en hvilken som helst retning. | |||||||||||
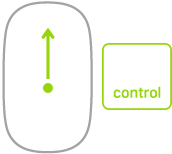 | Skjermzoom: Hold nede Kontroll-tasten og rull med én finger for å forstørre objekter på skjermen. (Hvis du vil aktivere skjermzooming, kan du klikke på Tilgjengelighet i Systeminnstillinger, klikke på Zoom og deretter markere «Bruk rullebevegelse med spesialtaster til å zoome.») | ||||||||||
Sveip med to fingre: Sveip mot venstre eller høyre for å flytte gjennom sider, bilder og annet. | |||||||||||
Tilpass musen. Klikk på Mus i Systeminnstillinger for å justere innstillinger som markør- og rullehastighet og aktivere eller tilpasse bevegelser.