
Konfigurer brukere, gjester og grupper på Macen
Hvis Macen har flere brukere, bør du konfigurere en konto for hver person, slik at hver enkelt kan tilpasse innstillinger og alternativer uten at det påvirker de andre. Du kan la mer tilfeldige brukere logge seg på som gjester uten tilgang til filene eller innstillingene til andre brukere. Du kan også opprette grupper som inkluderer brukerkontoer på Macen. Du må være administrator på Macen for å kunne utføre disse oppgavene.
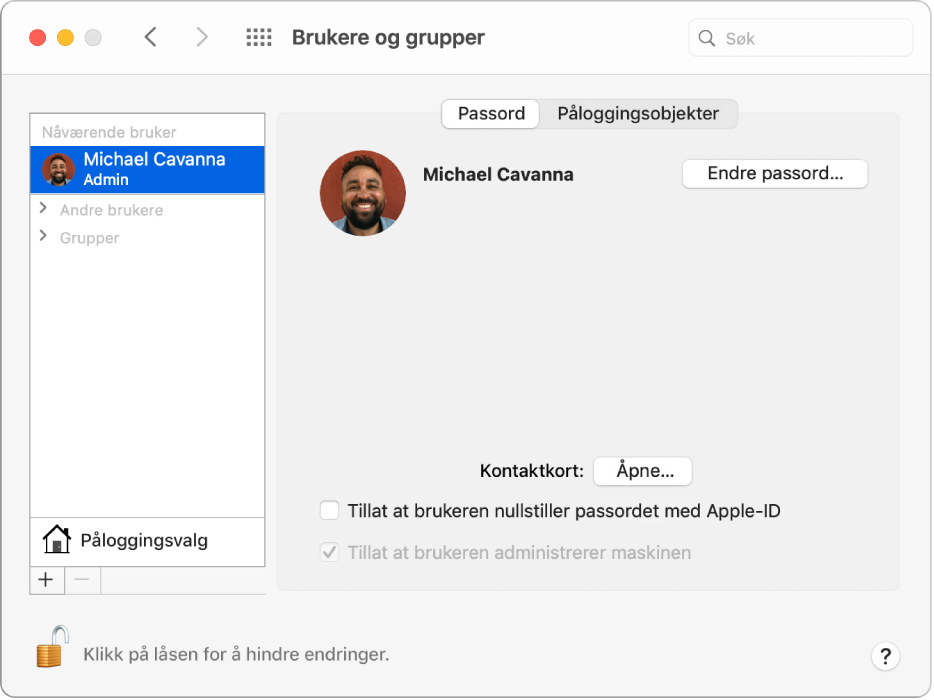
Legg til en bruker
Velg Apple-menyen

 .
.Åpne Brukere og grupper-valgpanelet for meg
Hvis låsen nederst til venstre er låst
 , klikker du på den for å låse opp valgpanelet.
, klikker du på den for å låse opp valgpanelet.Klikk på Legg til-knappen
 under listen over brukere.
under listen over brukere.Klikk på Ny konto-lokalmenyen, og velg en brukertype.
Administrator: En administrator kan legge til og administrere andre brukere, installere apper og endre innstillinger. Den nye brukeren du opprettet da du konfigurerte Macen første gang, er en administrator. Macen kan ha flere administratorer. Du kan opprette nye brukere, og du kan konvertere standardbrukere til administratorer. Ikke konfigurerer automatisk pålogging for en administrator. Hvis du gjør dette, kan noen starte Macen på nytt igjen og få tilgang med administratorrettigheter. Hvis du vil holde Macen sikker, bør du ikke dele administratornavn og -passord.
Standard: Standardbrukere konfigureres av en administrator. Standardbrukere kan installere apper og endre sine egne innstillinger, men de kan ikke legge til andre brukere eller endre innstillingene til andre brukere.
Kun deling: Kun deling-brukere kan få ekstern tilgang til delte filer, men kan ikke logge på eller endre innstillinger på maskinen. Hvis du vil gi den brukeren tilgang til dine delte filer eller skjermen, er det mulig du må endre innstillinger i panelene Fildeling, Skjermdeling eller Ekstern administrering i Deling-valgpanelet. Les Konfigurer fildeling og Del skjermen til en annen Mac.
Du finner mer informasjon om valgene for de ulike brukertypene ved å klikke på Hjelp-knappen nede til venstre i dialogruten.
Skriv inn et fullt navn for den nye brukeren. Et kontonavn genereres automatisk. Hvis du vil bruke et annet kontonavn, skriver du det inn nå – det kan ikke endres senere.
Skriv inn et passord for brukeren, skriv det inn på nytt for å bekrefte. Skriv inn et passordhint for å hjelpe brukeren med å huske passordet sitt.
Klikk på Opprett bruker.
Avhengig av hvilken brukertype du oppretter, kan du også gjøre følgende:
For en administrator velger du «Tillat at brukeren administrerer maskinen».
For en administrator velger du «Tillat at brukeren nullstiller passordet med Apple-ID».
Bruk Deling-valgpanelet til å angi hvorvidt brukeren kan dele filene dine og dele skjermen din.
Du finner mer informasjon om Apples retningslinjer for personvern på nettstedet for Apples retningslinjer for personvern.
Hvis Macen eller Magic Keyboard har Touch ID, kan nye brukere legge til et fingeravtrykk når de har logget på Macen.
Opprett en gruppe
En gruppe gjør at flere brukere kan ha samme tilgangsrettigheter. Du kan for eksempel gi en gruppe bestemte tilgangsrettigheter til en mappe eller en fil, og alle medlemmene i gruppen har tilgang. Du kan også gi en gruppe bestemte tilgangsrettigheter for hver av de delte mappene.
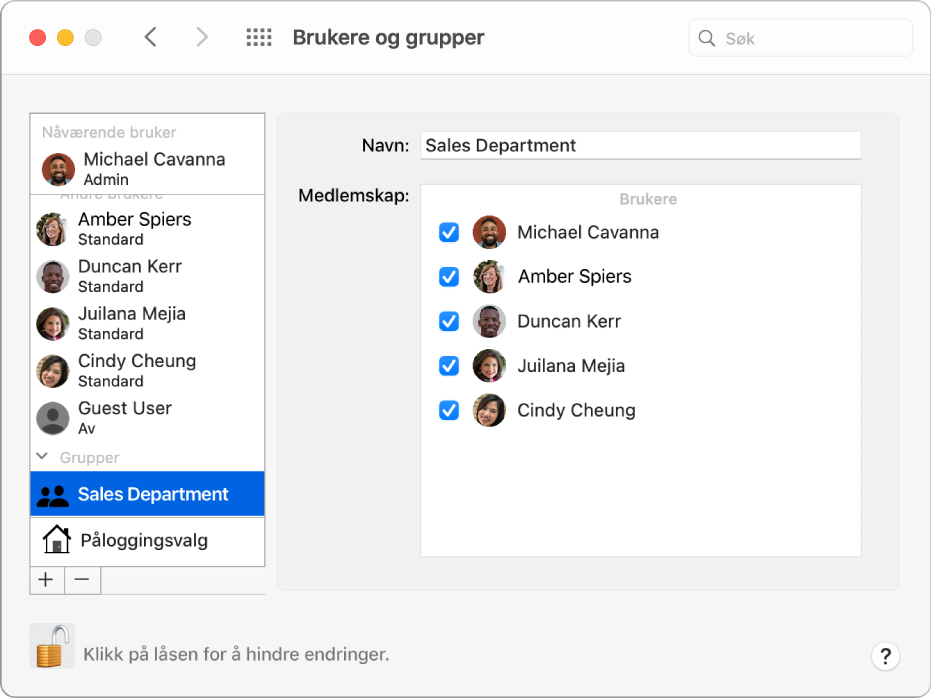
Velg Apple-menyen

 .
.Åpne Brukere og grupper-valgpanelet for meg
Hvis låsen nederst til venstre er låst
 , klikker du på den for å låse opp valgpanelet.
, klikker du på den for å låse opp valgpanelet.Klikk på Legg til-knappen
 under listen over brukere.
under listen over brukere.Klikk på Ny konto-lokalmenyen, og velg deretter Gruppe.
Gi gruppen et navn, og klikk på Opprett gruppe.
Marker hver bruker og gruppe du vil legge til den nye gruppen.
Bruk Deling-valgpanelet til å angi hvorvidt gruppemedlemmer kan dele filene dine og dele skjermen din.
Konverter en standardbruker til en administratorbruker
Velg Apple-menyen

 .
.Åpne Brukere og grupper-valgpanelet for meg
Hvis låsen nederst til venstre er låst
 , klikker du på den for å låse opp valgpanelet.
, klikker du på den for å låse opp valgpanelet.Marker en standardbruker eller administrert bruker i brukerlisten, og velg «Tillat at brukeren administrerer maskinen».
La sporadiske brukere logge på som gjester
Du kan la andre bruke Macen midlertidig som gjestebrukere, uten å legge dem til som enkeltbrukere.
Gjester trenger ikke passord for å logge på.
Gjester kan ikke endre bruker- eller maskininnstillinger.
Gjester kan ikke logge seg på eksternt når ekstern pålogging er slått på i Deling-valgpanelet.
Filer som er opprettet av en gjest, lagres i en midlertidig mappe, men denne mappen og innholdet i den slettes når gjesten logger av.
Gjestetilgang fungerer med Hvor er?-appen for å hjelpe deg med å finne Macen hvis du mister den. Du kan finne Macen hvis noen finner den, logger seg på som gjest og deretter bruker Safari til å gå på internett. Les Konfigurer Hvor er?-appen til å finne en Mac, en enhet eller et objekt som er kommet på avveier.
Merk: Hvis FileVault er slått på, kan gjester få tilgang til Safari, men de har ikke tilgang til den krypterte disken eller til å opprette filer.
Velg Apple-menyen

 .
.Åpne Brukere og grupper-valgpanelet for meg
Hvis låsen nederst til venstre er låst
 , klikker du på den for å låse opp valgpanelet.
, klikker du på den for å låse opp valgpanelet.Velg Gjestebruker i listen med brukere.
Marker «Tillat at gjester logger seg på denne maskinen».
Hvis du ønsker det, kan du markere «Begrens nettsider for voksne» for å hindre gjester i å få tilgang til nettsider med upassende innhold.
Hvis du vil la gjester bruke delte mapper fra en annen maskin på nettverket, markerer du avkrysningsruten «Tillat at gjestebrukere kobler seg til delte mapper».
Tilpass påloggingen
Hvis du er en administrator, kan du angi hvordan påloggingsvinduet ser ut for alle de andre brukerne.
Velg Apple-menyen

 , og klikk deretter på Påloggingsvalg.
, og klikk deretter på Påloggingsvalg.Åpne Påloggingsvalg-panelet for meg
Hvis låsen nederst til venstre er låst
 , klikker du på den for å låse opp valgpanelet.
, klikker du på den for å låse opp valgpanelet.Klikk på «Automatisk pålogging»-lokalmenyen, velg en bruker, eller velg Av.
Hvis du velger en bruker, logges den brukeren automatisk på når Macen starter opp. Hvis du velger Av, åpner Macen et påloggingsvindu med alle brukerne ved oppstart. Automatisk pålogging gjelder fra neste gang du starter Macen.
Merk: Automatisk pålogging gir alle tilgang til Macen bare ved å starte den på nytt. Hvis automatisk pålogging er aktivert, må du forsikre deg om at Macen ikke logger på en administrator automatisk. Når FileVault er slått på, er automatisk pålogging deaktivert.
Velg alternativene du vil bruke. Hvis du har spørsmål, klikker du på Hjelp-knappen
 for å få detaljert informasjon.
for å få detaljert informasjon.
Hvis du vil gi nye brukere tilgang til delte filer eller skjermen, er det mulig du må endre innstillinger i Fildeling-, Skjermdeling- eller Ekstern administrering-panelet i Deling-valgpanelet. Les Konfigurer fildeling og Del skjermen til en annen Mac.
Hvis vil åpne Deling-valgpanelet, velger du Apple-menyen 
![]() .
.