
Tilpass skrivebordsbildet på Macen
Du kan endre bildet som vises på skrivebordet. Velg mellom en rekke bilder eller farger fra Apple, eller bruk dine egne bilder.
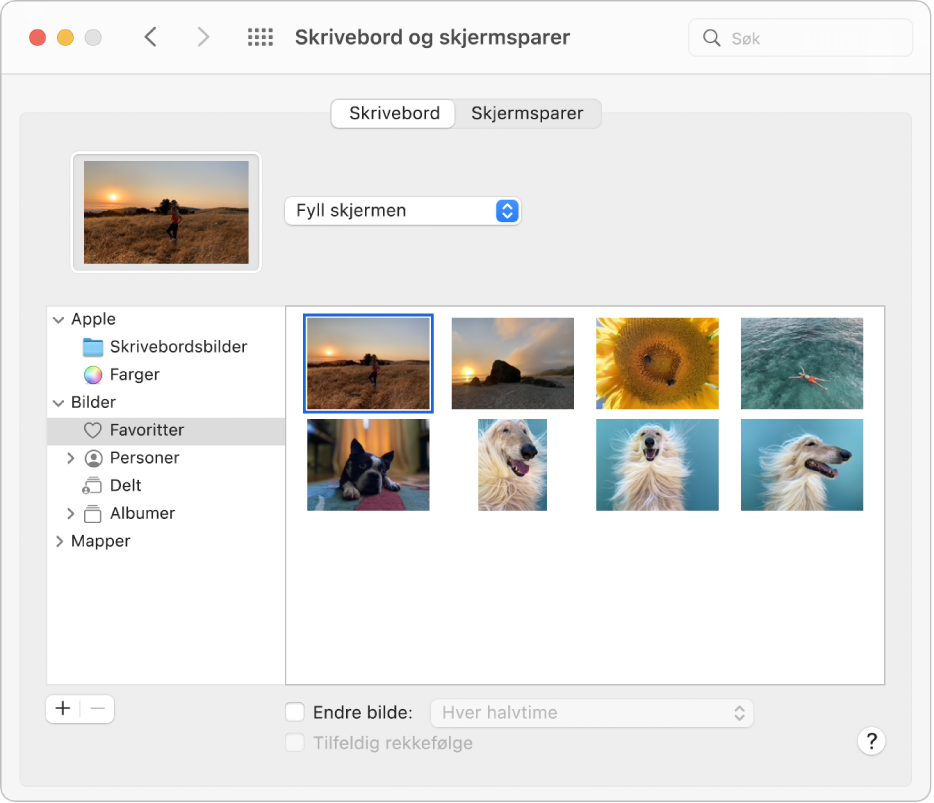
Tips: Du kan flytte et bilde fra skrivebordet eller en mappe til miniatyrbildet øverst i panelet for å bruke bildet som skrivebordsbakgrunn.
Velg Apple-menyen

 , og klikk deretter på Skrivebord.
, og klikk deretter på Skrivebord.Bla gjennom tilgjengelige bilder og farger til venstre:
Bilder og farger fra Apple: Klikk på pilen
 ved siden av Apple, og marker deretter en mappe. Hvis du vil laste ned et bilde (indikert av nedlastingssymbolet
ved siden av Apple, og marker deretter en mappe. Hvis du vil laste ned et bilde (indikert av nedlastingssymbolet  ), du må være koblet til internett.
), du må være koblet til internett.Dynamiske og lyse og mørke skrivebordsbilder endres automatisk i løpet av dagen basert på hvor du befinner deg. Hvis Stedstjenester er slått av i Personvern-valgpanelet, endres bildet basert på tidssonen som er angitt i Dato og tid-valgpanelet.
Enkelte bilder kan vise stillbilder, slik at bildet ikke forstyrrer utseendet på skrivebordet. Hvis du for eksempel valgte det mørke utseendet under macOS-oppsett, angis et mørkt stillbilde som skrivebordsbilde. Hvis du vil bruke eller slutte å bruke et stillbilde (hvis tilgjengelig), klikker du på lokalmenyen ved siden av bildeminiatyren øverst i panelet og velger deretter et alternativ.
Bildene dine: Klikk på pilene
 ved siden av Bilder. Hvis bildene dine er i Bilder-mappen eller en annen mappe, klikker du på pilen ved siden av Mapper og velger deretter en mappe.
ved siden av Bilder. Hvis bildene dine er i Bilder-mappen eller en annen mappe, klikker du på pilen ved siden av Mapper og velger deretter en mappe.Hvis du vil legge til en mappe, klikker du på Legg til-knappen
 , navigerer til og markerer mappen og klikker på Velg.
, navigerer til og markerer mappen og klikker på Velg.Hvis bildene dine ikke vises, har de kanskje ikke riktig format – JPEG, PICT, TIFF, PNG eller HEIC. Bruk Forhåndsvisning til å åpne bildene dine og arkivere dem i ett av formatene. Hvis bildene vises, men blir uklare, kan du prøve med større bilder, for eksempel 1024 x 768 punkter.
Klikk på et bilde (hvis bildet har et nedlastingssymbol, klikker du på symbolet) til høyre for å bruke det som skrivebordsbilde. Prøv forskjellige alternativer til du finner det du liker best.
Hvis du velger å ikke bruke et nedlastet bilde og vil slette det fra Macen, kan du holde nede Kontroll-tasten mens du klikker på bildet, og deretter velge Fjern nedlasting.
Hvis du bruker ett av dine bilder, kan du velge om det skal fylle skjermen, sentreres eller ordnes på en annen måte.
For enkelte mapper kan du vise alle bildene i mappen. Marker «Endre bilde», og velg deretter hvor ofte det skal endes, for eksempel hver time. Bildene vises basert på rekkefølgen i mappen, eller du kan velge å vise dem i tilfeldig rekkefølge.
Hvis du raskt vil bruke et bilde i Bilder-appen, kan du åpne Bilder, markere bildet, klikke på Del-knappen ![]() i Bilder-verktøylinjen og deretter velge Angi skrivebordsbilde.
i Bilder-verktøylinjen og deretter velge Angi skrivebordsbilde.
Bilder du finner på nettet, kan også brukes om skrivebordsbilde. Hold nede Kontroll tasten og klikk på bildet i navigeringsvinduet, og velg deretter Bruk bilde som skrivebordsbilde.