
Spill spill på Macen
Du kan spille både enkeltspiller- og flerspillerspill på Macen.
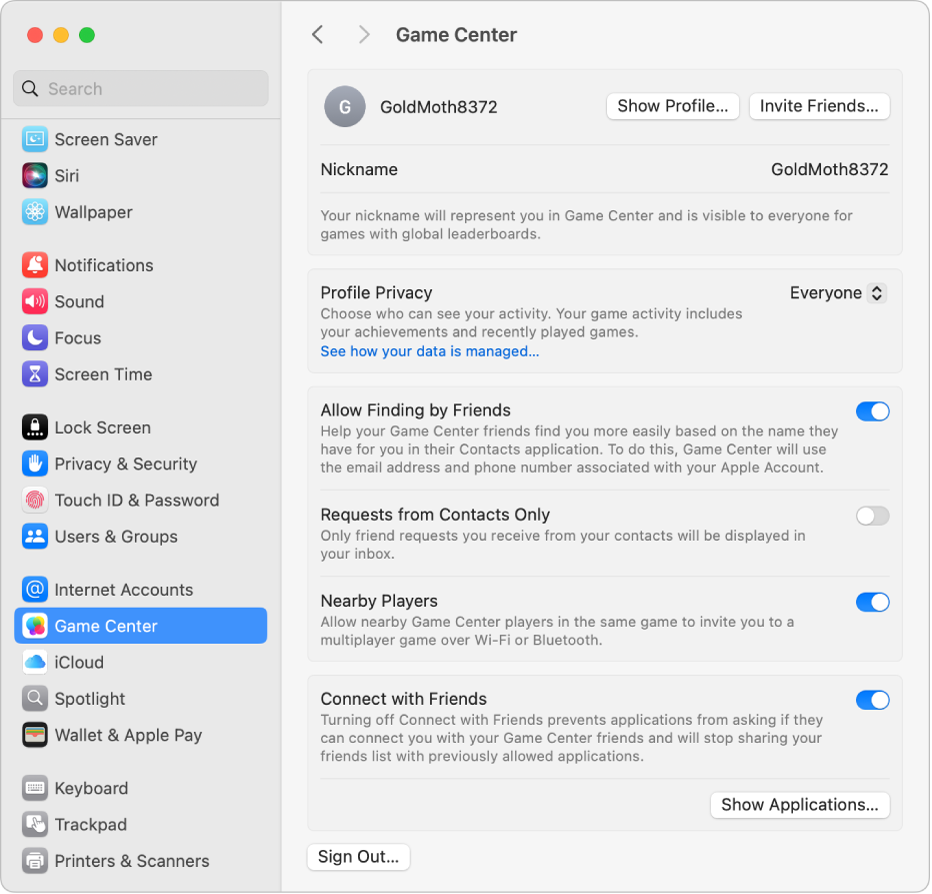
Du kan bla gjennom Mac App Store for å gå til de nyeste eller mest populære spillene som støtter Game Center. Hvis du bruker en Mac med Apple-chip, fungerer mange av iPhone- og iPad-spillene på Macen din (som er illustrert med etiketten Designet for iPhone eller Designet for iPad på App Store). Se Bruk iPhone- og iPad-apper på Mac med Apple-chip.
Du kan også abonnere på Apple Arcade for å laste ned og spille en rekke banebrytende spill på støttede enheter.
Merk: Denne Game Center-tjenesten og Apple Arcade er ikke tilgjengelig i alle land eller områder.
Tilpass Game Center-kontoen
Velg Apple-menyen

 i sidepanelet. (Du må kanskje rulle ned.)
i sidepanelet. (Du må kanskje rulle ned.)Gjør ett av følgende:
Endre kallenavnet ditt: Skriv inn et kallenavn (det identifiserer deg i spill), og trykk på returtasten.
Endre hvem som kan se profilen din: Klikk på lokalmenyen ved siden av Personvern for profil, og velg hvem som kan vise profilen din i spill (Alle, Kun venner eller Bare deg). Profilen din viser hvilke spill du har spilt, og prestasjonene dine. Game Center-kallenavnet og avataren din er alltid synlig for alle spillere.
Tillat at venner kan finne deg: Slå på Tillat å bli funnet av venner, slik at vennene dine kan finne deg basert på navnet ditt i kontaktlisten deres i Kontakter-appen.
Tillat forespørsler kun fra kontakter: Slå på Kun forespørsler fra kontakter, slik at de eneste venneforespørslene du mottar, er fra kontaktene dine.
Tillat at spillere i nærheten kan invitere deg til et flerspillerspill: Slå på Spillere i nærheten. Slå det av hvis du ikke vil bli funnet. Spillere i nærheten er de som er på samme trådløse nettverk som deg, eller innenfor Bluetooth®-rekkevidde.
Kontakt venner: Slå på Tillat forbindelser med venner for å tillate at spill som spilles, kan opprette forbindelser med personer i vennelisten. Hvis du ikke vil at et spill skal koble til vennene dine, slår du det av for å slutte å dele vennelisten din med apper.
Inviter venner: Klikk på Inviter venner for å sende invitasjoner gjennom Meldinger-appen.
Legg til eller fjern venner: Klikk på Vis profil for å åpne Game Center-profilen din i App Store.
Når du logger på med Apple-kontoen din på alle Apple-enhetene dine, vil Game Center-kontoen være tilgjengelig på alle enhetene.
Bruk en spillkontroller
Du kan koble til en spillkontroller til Macen for å spille spill. Se Apple-kundestøtteartikkelen Koble en trådløs spillkontroller til Apple-enheten din.
Hvis spillkontrolleren støtter det, kan du angi handlinger som skjer på Macen – for eksempel åpne Spill-mappen i Launchpad, ta et skjermbilde eller ta opp en kort spillvideo – når du trykker på de angitte knappene på spillkontrolleren. Hvis du vil angi disse valgene når spillkontrolleren er koblet til Macen, velger du Apple-menyen 
![]() . (Du må kanskje rulle ned.)
. (Du må kanskje rulle ned.)
Åpne et spill
Spill du laster ned fra App Store, legges til i Spill-mappen i Launchpad. Hvis du vil åpne et spill og spille på Macen, gjør du ett av følgende:
Klikk på
 i Dock, klikk på Spill-mappen, og åpne deretter spillet du vil spille.
i Dock, klikk på Spill-mappen, og åpne deretter spillet du vil spille.Hvis du bruker en Bluetooth-spillkontroller som støtter det, trykker du på den angitte knappen på spillkontrolleren for å åpne Spill-mappen, og deretter åpner du spillet du vil spille.
Hvis du ikke lenger spiller et spill, kan du enkelt fjerne det fra Launchpad.
Se prestasjonene dine
De fleste enkeltspiller- og flerspillerspill viser prestasjoner og resultatlister, slik at du kan følge med på poengsummer og rangering. Du kan få tilgang til Game Center-profilen din, slik at du kan følge med på og vise utmerkelsene dine og se hvilke spill vennene dine spiller.
Spill flerspillerspill
Merk: Kompatibel maskinvare og programvare kreves for å spille enkelte spill.
La et spill finne andre spillere: Hvis spillet har Autospill, klikker du på Spill nå for å la spillet finne andre spillere for deg.
Spill mot spillere i nærheten: Hvis spillet registrerer spillere i nærheten som er på samme Wi-Fi-nettverk som deg, eller innenfor Bluetooth-rekkevidde, vises de i spillet. Marker en spiller i spillet.
Inviter venner til å spille: Klikk på Inviter venner i spillet, og marker deretter personer fra kontakter, venner eller spillere i nærheten. Tilpass eventuelt invitasjonen, og klikk på Send. Du kan sende invitasjonen din som en melding, eller sende den til et telefonnummer via SMS.
Godta en invitasjon: Klikk på Godta i varslingen eller meldingen. Spillet åpnes (hvis du har det) slik at du kan begynne å spille. Hvis du ikke har spillet, åpnes App Store slik at du kan laste ned spillet.
Ta opp en kort video eller ta et skjermbilde mens du spiller: Når du bruker en Bluetooth-spillkontroller som støtter det, holder du inne spillkontrollerknappen du har angitt for å ta opp video eller ta skjermbilder. Du kan ta opp opptil 15 sekunder med spilling.
Sørg for at Game Center-varslinger er slått på i Varslinger-innstillingene, slik at du vet når du er invitert til å bli med i et spill, eller det er din tur til å spille. Du kan motta varslinger fra Game Center selv om du bruker et fokus. Se Angi et fokus.
Når du spiller spill på en Mac som er koblet til en skjerm som støtter adaptiv synkronisering, kan du angi et valg som automatisk justerer skjermfrekvensen, slik at den har samme bildefrekvens som grafikkortet (GPU-en). Da minimerer du hakking, forsinkelser og artefakter mens du spiller. Se Bruk adaptiv synkronisering.
Administratoren til en Mac kan forhindre at andre brukere av Macen kan bli med på flerspillerspill eller legge til venner. Se Endre Innhold fra butikk, nett, Siri og Game Center-innstillingene i Skjermtid.