
Bruk Touch Bar på Macen
Hvis Macen har en Touch Bar, kan du bruke kjente bevegelser – som trykk, sveip eller skyv – direkte på Touch Bar for å justere innstillinger, bruke Siri, få tilgang til funksjonstaster og utføre handlinger i forskjellige programmer.
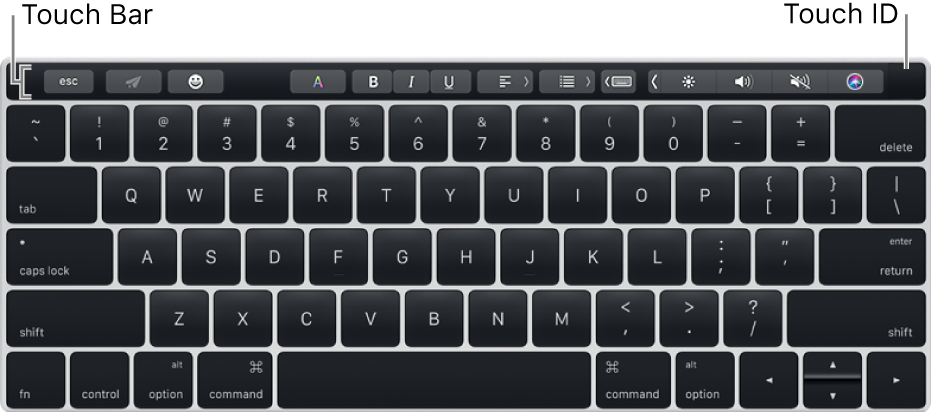
Touch Bar omfatter Touch ID, som gjør det mulig å låse opp Macen og enkelte passordbeskyttede objekter, bruke Apple Pay til å gjennomføre kjøp på nettet, og kjøpe objekter i iTunes Store, App Store og Apple Books. Hvis du vil lære hvordan du konfigurerer Touch ID, kan du lese Bruk Touch ID på Macen.
Grunnleggende om Touch Bar
Control Strip, på høyre side i Touch Bar, gjør det mulig å tilpasse vanlige innstillinger – for eksempel lysstyrke og volum – og spørre Siri. Du kan utvide den for å få tilgang til ytterligere innstillinger og funksjoner. De andre knappene som er tilgjengelige på Touch Bar avhenger av programmet du bruker eller oppgaven du utfører.
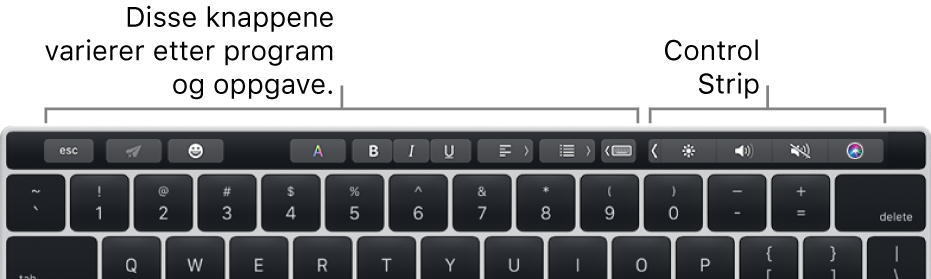
Endre lysstyrken eller volumet, eller spør Siri: Trykk på knappene i Control Strip. For lysstyrke og volum kan du også raskt sveipe mot venstre eller høyre på knappene.
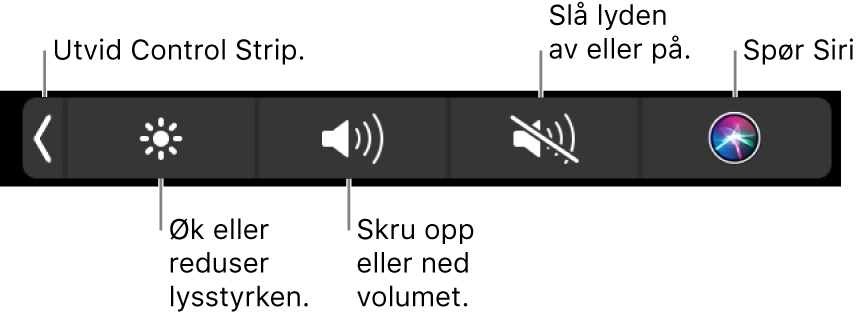
Utvid Control Strip: Trykk på
 , eller hold nede Fn-tasten på tastaturet (hvis «Trykk på Fn-tast»-valget i Tastatur-valg er konfigurert til å utvide Control Strip).
, eller hold nede Fn-tasten på tastaturet (hvis «Trykk på Fn-tast»-valget i Tastatur-valg er konfigurert til å utvide Control Strip).Trykk på knappene i utvidet Control Strip for å få tilgang til ytterligere innstillinger og macOS-funksjoner som Mission Control og Launchpad, eller til å styre video- eller musikkavspilling. For enkelte innstillinger – for eksempel lysstyrke – kan du trykke og holde på knappen for å endre innstillingen.
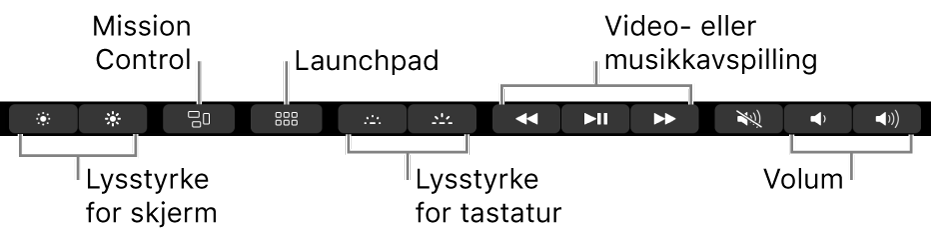
Trykk på
 for å minimere Control Strip.
for å minimere Control Strip.Bruk andre knapper: Trykk på knapper for å utføre handlinger i programmet du bruker. Hvert program er forskjellig – prøv for å se hva du kan gjøre. Slik ser for eksempel Touch Bar ut når du markerer en fil i Finder:

Og slik ser den ut når du viser et bilde i Bilder-appen:

Hvis du vil legge til knapper i Touch Bar i enkelte programmer, kan du lese Tilpass Touch Bar.
Legg til emojisymboler i tekst: Trykk på
 , og trykk deretter på emojisymbolet du vil bruke.
, og trykk deretter på emojisymbolet du vil bruke.
Skriveforslag
Når du skriver tekst på Macen, kan Touch Bar vise forslag til de neste ordene eller uttrykkene du kanskje vil bruke (kalles skriveforslag), slik at du kan spare tid.
Vis skriveforslag: Trykk på
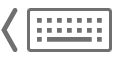 .
.
Bruk skriveforslag: Trykk på et ord, et uttrykk eller en emoji. Rettelser for feilstavede ord vises med blått.

Skjul skriveforslag: Trykk på
 i Touch Bar.
i Touch Bar.
Hvis du ikke ser ![]() i Touch Bar, velger du Vis > Tilpass Touch Bar og markerer deretter «Vis skriveforslag». Eller velg Apple-menyen
i Touch Bar, velger du Vis > Tilpass Touch Bar og markerer deretter «Vis skriveforslag». Eller velg Apple-menyen ![]() > Systemvalg, klikk på Tastatur, klikk på Tekst, og marker deretter «Touch Bar-skriveforslag».
> Systemvalg, klikk på Tastatur, klikk på Tekst, og marker deretter «Touch Bar-skriveforslag».
Farger
I programmer der du kan endre fargen til tekst eller objekter, kan du bruke Touch Bar til å velge en farge, en fargenyanse eller en fargemodell (for eksempel RGB eller HSB).

Velg en farge: Trykk og hold nede
 , og skyv deretter fingeren til en farge.
, og skyv deretter fingeren til en farge.
Velg en nyanse: Trykk på
 , trykk og hold på en farge, og skyv deretter fingeren til en nyanse.
, trykk og hold på en farge, og skyv deretter fingeren til en nyanse.Velg en modell: Trykk på
 , trykk på fargelisten til venstre, og trykk deretter på en fargemodell. Hvis du vil bruke en tilpasset farge du har arkivert, trykker du på Fargeprøver.
, trykk på fargelisten til venstre, og trykk deretter på en fargemodell. Hvis du vil bruke en tilpasset farge du har arkivert, trykker du på Fargeprøver.
Bruk skyveknappene for en modell for å endre verdier, for eksempel fargetone eller metning. Hvis du vil arkivere endringene i Fargeprøver, trykker du på fargen (+ vises), og trykker på den igjen (et hakemerke vises).
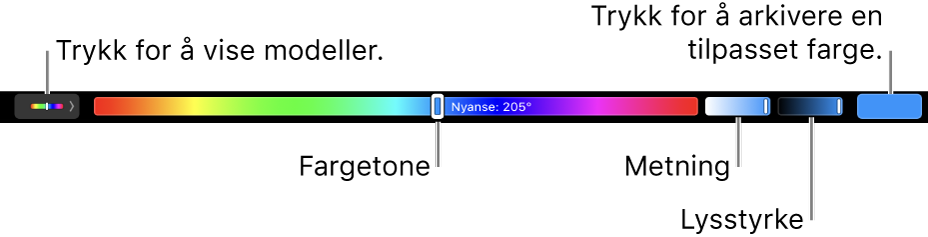
Skjul farger eller fargeverdiene: Trykk på
 i Touch Bar.
i Touch Bar.
Funksjonstaster
Mange macOS-tastatursnarveier bruker funksjonstaster (F1 til F12). Hvis du for eksempel har aktivert Dashboard, kan du bruke F12 til å vise det. Funksjonstastene er tilgjengelige i Touch Bar.
Bruk funksjonstastene: Hold nede Fn-tasten på tastaturet (hvis «Trykk på Fn-tast»-valget i Tastatur-valg er konfigurert til å vise funksjonstastene), og trykk deretter på en funksjonstast i Touch Bar.

Hvis en tastatursnarvei inkluderer en spesialtast, for eksempel Tilvalg eller Kommando, holder du nede Fn-tasten sammen med spesialtasten. Hvis du for eksempel vil bruke Kontroll-F3 for å flytte til Dock, holder du nede Fn- og Kontroll-tastene sammen og trykker deretter på F3 i Touch Bar.
Tilpass Touch Bar
I enkelte programmer kan du tilpasse Touch Bar slik at den inneholder knapper for handlingene du bruker mest i det programmet. Du kan også endre hvilke knapper som vises i Control Strip.
Velg Vis > Tilpass Touch Bar i et program.
Legg til, omorganiser eller fjern knapper i Touch Bar.
Du kan veksle mellom knapper for gjeldende program og Control Strip ved å trykke på Touch Bar. (Det er ikke mulig å tilpasse knappene i alle programmer.)
Legg til knapper: Bruk styreflaten eller musen til å flytte en knapp fra skjermen til Touch Bar. Du vil se at knappene i Touch Bar vibrerer litt.
Omorganiser knapper: Bruk fingeren på Touch Bar for å flytte en knapp.
Fjern knapper: Bruk styreflaten eller musen til å flytte en knapp fra Touch Bar til skjermen.
Når du er ferdig, klikker du på Ferdig på skjermen eller trykker på Ferdig i Touch Bar.
Du kan også tilpasse Control Strip i Systemvalg. Velg Apple-menyen ![]() > Systemvalg, klikk på Tastatur, klikk på Tastatur, og klikk deretter på Tilpass Touch Bar.
> Systemvalg, klikk på Tastatur, klikk på Tastatur, og klikk deretter på Tilpass Touch Bar.
Angi innstillinger for Touch Bar
Du kan angi innstillinger for hva som skal vises i Touch Bar. I stedet for å vise programknapper og Control Strip i minimert utgave kan Touch Bar for eksempel også vise kun utvidet Control Strip eller kun programknapper. Du kan også endre hva som skal skje når du trykker på Fn-tasten på tastaturet.
Velg Apple-menyen
 > Systemvalg på Macen, klikk på Tastatur, og klikk deretter på Tastatur.
> Systemvalg på Macen, klikk på Tastatur, og klikk deretter på Tastatur. Angi valg.
Touch Bar viser: Klikk på lokalmenyen, og velg et alternativ – programkontroller, utvidet Control Strip, funksjonstaster eller Hurtighandlinger.
Hvis du ikke vil at Control Strip skal vises samtidig som programknapper eller hurtighandlinger, fjerner du markeringen for Vis Control Strip.
Trykk på Fn-tast for å: Klikk på lokalmenyen, og velg deretter et alternativ.
Hvilke valg som er tilgjengelige, avhenger av hva du har angitt for «Touch Bar viser».
Du kan opprette tilpassede arbeidsflyter for hurtighandlinger som er tilgjengelige i Touch Bar, ved hjelp av programmet Automator. Du må da angi at hurtighandlinger skal vises i Touch Bar eller legge til Hurtighandlinger-knappen i Touch Bar.
Hvis du vil at funksjonstastene (F1, F2 etc.) alltid skal vises i Touch Bar for bestemte programmer, velger du Apple-menyen > Systemvalg, klikker på Tastatur, klikker på Snarveier, markerer Funksjonstaster i listen til venstre og legger deretter til programmene til høyre.