
Bruk Siri på Macen
Bruk Siri på Mac til å utføre dagligdagse oppgaver, som å finne svar og informasjon raskt, spille av musikk og mye mer. Du kan spørre Siri om nesten alt mulig, og Siri kan fikse det for deg («Avtal et møte klokken 09.00» eller «Spill noe rolig musikk») eller svare på det du lurer på («Hva ble stillingen i kampen i går kveld?»).
Siri kan komme med forslag i enkelte programmer, selv før du spør. For eksempel når du mottar invitasjoner i Mail eller bestiller flybilletter i Safari, foreslår Siri at du legger dem til i kalenderen. Eller når du navigerer på nettsider, kan Siri foreslå beslektede nettsider.
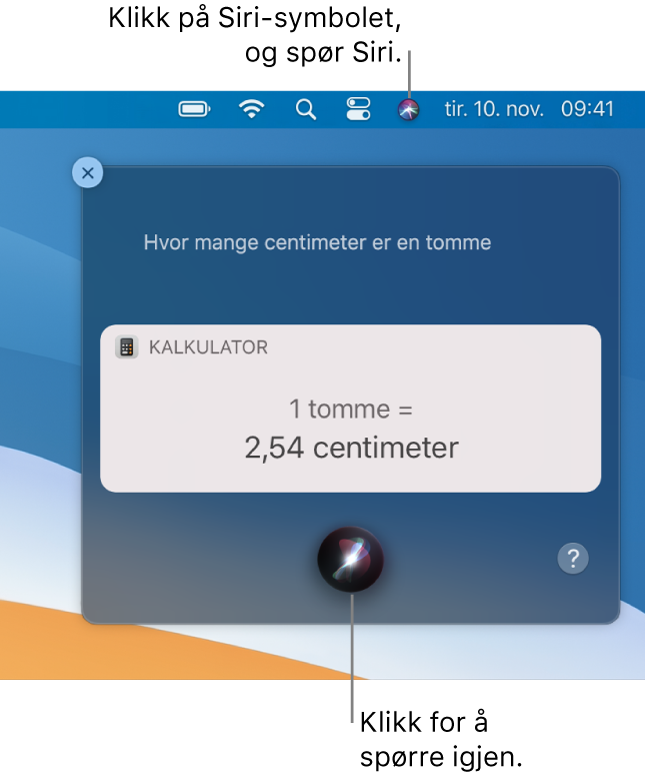
Slå på Siri
Siri kan allerede være slått på hvis du konfigurerte det da du konfigurerte Macen.
Velg Apple-menyen

Marker Aktiver Spør Siri hvis det ikke allerede er markert, og klikk deretter på Aktiver.
Gjør ett av følgende hvis du blir spurt om du vil forbedre Siri og diktering:
Del lydopptak: Klikk på Del lydopptak for å tillate at Apple kan lagre lyden fra din bruk av Siri og Diktering fra Macen. Apple kan behandle et utdrag av den lagrede lyden.
Ikke del lydopptak: Klikk på Ikke nå.
Hvis du ombestemmer deg og vil dele eller slutte å dele lydopptak, markerer eller fjerner du markeringen i avkrysningsruten Siri og diktering i Analyse og forbedringer-delen av Personvern-valgpanelet i Sikkerhet og personvern. Se Angi Personvern-valg.
Merk: Du kan slette lydsamhandlinger (som er knyttet til en tilfeldig identifikator og er mindre enn seks måneder gamle) når som helt. Se Slett Siri- og Diktering-logg.
Gjør ett av følgende:
Bruk «Hei Siri»: Hvis Macen eller sammenkoblede AirPods støtter det, kan du markere avkrysningsruten Lytt etter «Hei Siri». Du kan si «Hei Siri» for å ta i bruk Siri. Når dette valget er på og du markerer avkrysningsruten «Tillat Siri på låst skjerm», kan du også bruke Siri selv om Macen er låst eller i dvale.
Angi en tastatursnarvei: Klikk på Tastatursnarvei-lokalmenyen, og velg deretter en snarvei du kan bruke for å spørre Siri, eller opprett din egen.
Tips: Hvis
 er tilgjengelig i raden med funksjonstaster, kan du holde den nede for å spørre Siri eller bruke tastatursnarveien.
er tilgjengelig i raden med funksjonstaster, kan du holde den nede for å spørre Siri eller bruke tastatursnarveien.Velg hvordan Siri skal snakke: Klikk på Språk-lokalmenyen, og velg deretter et språk. Velg en stemme fra listen for å høre en forhåndsvisning, og velg deretter stemmen du vil at Siri skal bruke. Hvis det er tilgjengelig, klikk på Stemmevariasjon-lokalmenyen for å høre forskjellige Siri-stemmer.
Slå av Siri-lyd: Klikk på Av ved siden av Taletilbakemelding. Svaret fra Siri vises i Siri-vinduet, men blir ikke lest opp.
Legg til Siri i menylinjen: Marker avkrysningsruten «Vis Siri i menylinjen.»
Spør Siri
Gjør noe av følgende for å spørre Siri på Macen:
Hold nede
 hvis den er tilgjengelig i raden med funksjonstaster. Eventuelt bruker du tastatursnarveien som er angitt i Siri-valg.
hvis den er tilgjengelig i raden med funksjonstaster. Eventuelt bruker du tastatursnarveien som er angitt i Siri-valg.Merk: Hold nede
 for å spørre Siri. Hold nede
for å spørre Siri. Hold nede  for å starte Diktering.
for å starte Diktering.Klikk på Siri
 i menylinjen. Hvis det ikke vises, kan du legge det til ved hjelp av Dock- og menylinje-valgpanelet.
i menylinjen. Hvis det ikke vises, kan du legge det til ved hjelp av Dock- og menylinje-valgpanelet.Trykk på Siri i Touch Bar (hvis Macen har Touch Bar).
Si «hei, Siri» (hvis det er aktivert i Siri-valg – dette alternativet er kun tilgjengelig når det støttes av Macen eller hodetelefonene).
Du kan kontrollere om du kan bruke Hei Siri på enheten din ved å lese Apple-kundestøtteartikkelen Enheter som støtter «Hei, Siri».
Still Siri et spørsmål eller be Siri om å gjøre en oppgave for deg. Se Slik bruker du Siri.
Slå av Siri
Velg Apple-menyen

Fjern markeringen i Aktiver Spør Siri-avkrysningsruten.
Hvis du er organisator for en Familiedelingsgruppe, kan du konfigurere Skjermtid for et barn og begrense tilgangen til Siri. See Angi Innhold og personvern-valg for Programmer i Skjermtid.