
Bruk apper i Split View-visning på Macen
Mange apper på Macen støtter Split View-modus, som lar deg jobbe i to apper side om side samtidig.
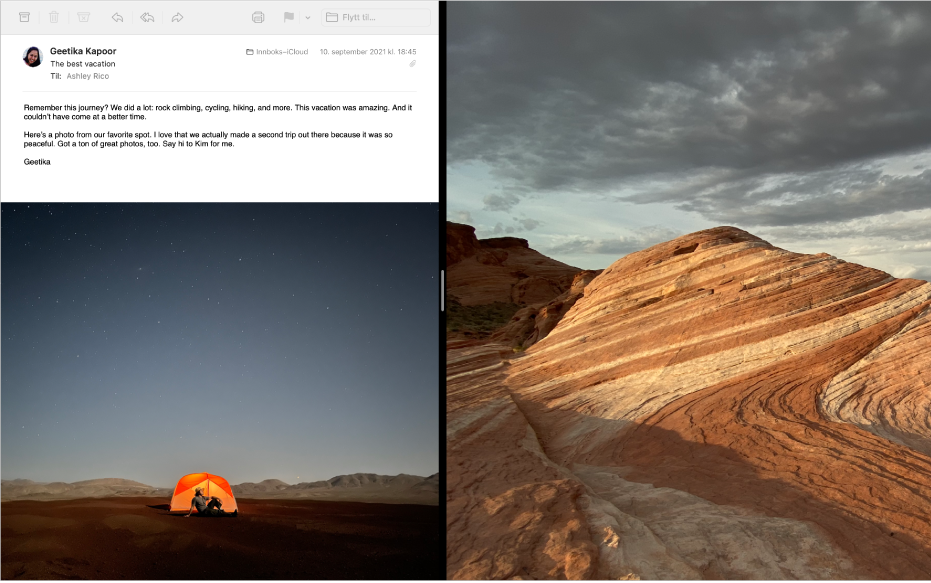
Flytt markøren til den grønne knappen øverst til venstre i vinduet på Macen, og velg deretter Ordne vindu til venstre på skjermen eller Ordne vindu til høyre på skjermen.
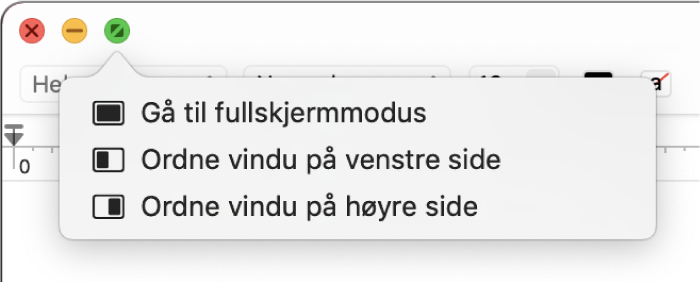
På den andre siden av skjermen klikker du på den andre appen du vil arbeide med.
Split View opprettes i et nytt skrivebordsområde.
Dette er noe av det du kan gjøre i Split View-visning:
Vis eller skjul menylinjen: Flytt markøren til eller fra toppen av skjermen. Hvis du fjerner markeringen for valget som skjuler og viser menylinjen i fullskjerm, vil menylinjen alltid vises.
Vis eller skjul Dock: Flytt markøren til eller fra plasseringen til Dock.
Skjul eller vis vinduets tittel og verktøylinje: Klikk på vinduet, og flytt pekeren til eller fra toppen av skjermen.
Gjør én side større: Flytt pekeren over skillelinjen på midten og dra den mot venstre eller høyre. Du kan tilbakestille til de opprinnelige størrelsene ved å dobbeltklikke på skillelinjen.
Bytt sider: Bruk tittel og -verktøylinjen i et vindu til å flytte vinduet til den andre siden.
Bruk en annen app på én side: Klikk på appvinduet, flytt pekeren over den grønne knappen øverst i venstre hjørne, velg Erstatt ordnet vindu, og klikk deretter på vinduet du heller vil bruke. Hvis du ikke vil erstatte det gjeldende vinduet, klikker du på skrivebordet for å gå tilbake til det.
Flytt et appvindu til skrivebordet: Klikk på appvinduet, flytt pekeren over den grønne knappen øverst i venstre hjørne, og velg deretter Flytt vindu til skrivebord. Appen vises på skrivebordet.
Appen som ble værende i Split View, er nå i fullskjerm på sitt eget område – for å gå tilbake til den klikker du på Kontroll-pil opp (eller sveiper med tre eller fire fingre) for å gå til Mission Control, og deretter klikker du på appen i Spaces-linjen.
Bruk et appvindu i fullskjerm: Klikk på appvinduet, flytt pekeren over den grønne knappen øverst i venstre hjørne, og velg deretter Vis vinduet på hele skjermen.
Appen som ble værende i Split View, er nå i fullskjerm på sitt eget område – for å gå tilbake til den, klikker du på Kontroll-pil opp (eller sveiper med tre eller fire fingre) for å gå til Mission Control, og deretter klikker du på appen i Spaces-linjen.
Hvis du allerede bruker en app i fullskjermvisning, kan du raskt velge en annen app for å bruke appene i Split View-visning. Trykk på Kontroll-pil opp (eller sveip opp med tre eller fire fingre) for å gå til Mission Control, dra et vindu fra Mission Control til miniatyrbildet av fullskjermappen i Spaces-linjen, og klikk på Split View-miniatyren. Du kan også flytte et appminiatyrbilde oppå et annet i Spaces-linjen.
Hvis du vil bruke Split View på andre skjermer, må du sørge for at avkrysningsruten «Skjermer har egne Spaces» er markert i Mission Control-valgpanelet.