Brukerhåndbok for iPod touch
- Velkommen
- Din iPod touch
- Nytt i iOS 14
-
- Vekk og lås opp
- Lær grunnleggende bevegelser
- Juster volumet
- Endre eller slå av lydene
- Få tilgang til funksjoner på låst skjerm
- Åpne apper
- Ta et skjermbilde eller et skjermopptak
- Bytt eller lås skjermretningen
- Endre bakgrunnsbildet
- Søk med iPod touch
- Bruk AirDrop til å sende objekter
- Utfør hurtighandlinger
- Bruk og tilpass Kontrollsenter
- Legg til widgeter
- Lad og følg med på batteriet
- Lær hva statussymbolene betyr
- Reise med iPod touch
-
- Kalkulator
-
- Introduksjon til Hjem
- Konfigurer tilbehør
- Styr tilbehørsenheter
- Legg til flere hjem
- Konfigurer HomePod
- Konfigurer kameraer
- Ansiktsgjenkjenning
- Konfigurer en ruter
- Opprett og bruk stemninger
- Styr hjemmet ditt ved hjelp av Siri
- Fjernstyr hjemmet ditt
- Opprett en automatisering
- Del kontrollene med andre
-
- Vis kart
-
- Bruk Siri, Kart og widgeter til å få veibeskrivelser
- Velg din foretrukne reisemåte
- Få veibeskrivelse med bil
- Rapporter trafikkhendelser
- Få veibeskrivelser for sykkel
- Få en veibeskrivelse til fots
- Få veibeskrivelse med kollektivtransport
- Endre lydinnstillinger for sving-for-sving-veibeskrivelser
- Velg andre rutealternativer
- Få veibeskrivelser mellom andre steder enn din nåværende posisjon
- Slett veibeskrivelser du nylig har vist
- Bruk Kart på Macen til å få en veibeskrivelse
- Bidra til å rette og forbedre Kart
- Få skyss
-
- Vis bilder og videoer
- Slett og skjul bilder og videoer
- Rediger bilder og videoer
- Rediger Live Photo-bilder
- Organiser bilder i albumer
- Søk i Bilder
- Del bilder og videoer
- Vis minner
- Finn personer i Bilder
- Se gjennom bilder etter sted
- Bruk iCloud-bilder
- Del bilder med Delte albumer i iCloud
- Bruk Min bildestrøm
- Importer bilder og videoer
- Skriv ut bilder
- Snarveier
- Aksjer
- Tips
- Været
-
- Tilbehør for lading som følger med iPod touch
-
- Konfigurer AirPods
- Lade AirPods
- Start og stopp lydavspilling
- Endre volumet i AirPods
- Start og motta anrop med AirPods
- Bytt AirPods mellom enheter
- Bruk Siri med AirPods
- Lytt og svar på meldinger
- Del lyd med AirPods og Beats-hodetelefoner
- Bytt støykontrollmodus
- Start AirPods på nytt
- Endre navnet på AirPods og andre innstillinger
- Bruk andre Bluetooth-hodetelefoner
- Bruk EarPods
- Sjekk lydnivåene i hodetelefonene
- HomePod og andre trådløse høyttalere
- Eksterne lagringsenheter
- Magic Keyboard
- Skrivere
-
- Kom i gang med tilgjengelighetsfunksjoner
-
-
- Slå på og øv på VoiceOver
- Endre innstillingene for VoiceOver
- Lær VoiceOver-bevegelser
- Bruk iPod touch med VoiceOver-bevegelser
- Styr VoiceOver med rotoren
- Bruk skjermtastaturet
- Skriv med fingeren
- Bruk VoiceOver med et eksternt Apple-tastatur
- Bruk en leselist
- Skriv punktskrift på skjermen
- Tilpass bevegelser og tastatursnarveier
- Bruk VoiceOver med en pekerenhet
- Bruk VoiceOver i apper
- Zoom
- Lupe
- Skjerm og tekststørrelse
- Levende
- Opplest innhold
- Synstolking
-
-
- Start iPod touch på nytt
- Tving iPod touch til å starte på nytt
- Oppdater iOS
- Sikkerhetskopier iPod touch
- Tilbakestill iPod touch-innstillinger til standard
- Gjenopprett alt innhold fra en sikkerhetskopi
- Gjenopprett kjøpte og slettede objekter
- Selg eller gi bort iPod touch
- Slett iPod touch
- Installerer eller fjern konfigurasjonsprofiler
- Copyright
Bruk iMessage-apper i Meldinger på iPod touch
I Meldinger-appen ![]() kan du dekorere en samtale med klistremerker, spille et spill, dele sanger og annet – alt gjennom iMessage-apper – uten å forlate Meldinger. Du kan utvide meldingsalternativene dine ved å laste ned flere iMessage-apper fra App Store.
kan du dekorere en samtale med klistremerker, spille et spill, dele sanger og annet – alt gjennom iMessage-apper – uten å forlate Meldinger. Du kan utvide meldingsalternativene dine ved å laste ned flere iMessage-apper fra App Store.
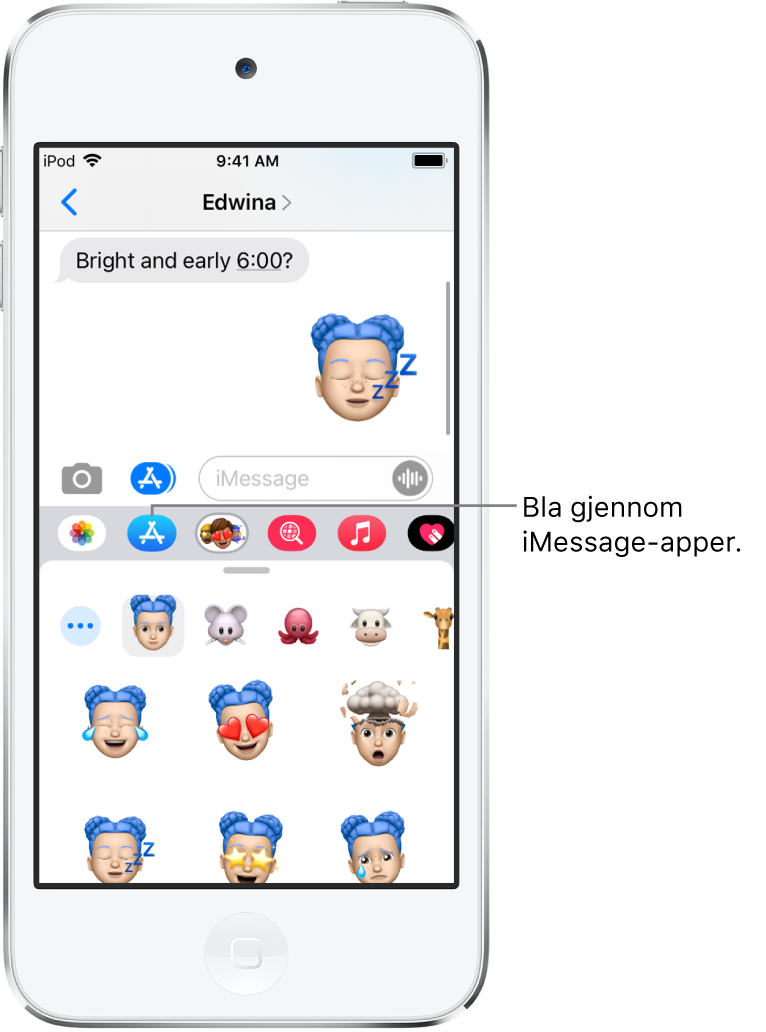
Bla gjennom og last ned iMessage-apper
Trykk på
 i en Meldinger-samtale for å åpne App Store for iMessage.
i en Meldinger-samtale for å åpne App Store for iMessage.Trykk på en app for å vise flere detaljer og vurderinger, og trykk på prisen for å kjøpe en app eller trykk på Hent for å laste ned en gratisapp.
Alle kjøp betales med betalingsmåten som er knyttet til Apple-ID-en din.
Bruk en iMessage-app
Trykk på en iMessage-app i appskuffen i en samtale.
Trykk på et objekt i iMessage-appen for å legge det til i en meldingsboble.
Legg til en kommentar hvis du vil, og trykk deretter på
 for å sende meldingen, eller trykk på
for å sende meldingen, eller trykk på  for å avbryte.
for å avbryte.
Pynt med klistremerker
Hvis du har lastet ned en klistremerkeapp fra App Store, kan du gjøre mer ut av bildene og videoene dine med klistremerker i Meldinger.
Trykk på en klistremerkeapp i appskuffen i en samtale.
Trykk og hold på et klistremerke, og flytt det deretter over en melding i samtalen. Før du slipper det, kan du gjøre ett av følgende:
Justere vinkelen: Roter en annen finger rundt fingeren som drar klistremerket.
Justere størrelsen: Flytt en annen finger nærmere eller lenger fra fingeren som drar klistremerket.
Du kan også plassere klistremerket oppå et annet klistremerke eller på et bilde.
Hvis du vil lese tekst som er dekket av et klistremerke, dobbelttrykker du på klistremerket.
Hvis du vil se mer informasjon om klistremerket, kan du trykke og holde på klistremerket og deretter trykke på Klistremerkeinfo. Du kan gjøre følgende:
Se hvem som sendte klistremerket.
Se iMessage-appen som sendte klistremerket.
Slett klistremerket – sveip mot venstre, og trykk deretter på Slett.
Organiser iMessage-apper
Trykk på
 i appskuffen.
i appskuffen.Trykk på Rediger, og gjør ett av følgende med iMessage-appene:
Endre rekkefølge for apper: Flytt
 .
.Legg til en app i favorittene dine: Trykk på
 .
.Fjern en app fra favorittene dine: Trykk på
 .
.Skjul en app: Slå av appen.
Slett en app: Sveip til venstre på appen, og trykk deretter på Slett.