Brukerhåndbok for iPod touch
- Brukerhåndbok for iPod touch
- Nytt i iOS 13
- Din iPod touch
-
- Vekk og lås opp
- Lær grunnleggende bevegelser
- Juster volumet
- Endre eller slå av lydene
- Få tilgang til funksjoner på låst skjerm
- Åpne apper på Hjem-skjermen
- Ta et skjermbilde eller et skjermopptak
- Bytt eller lås skjermretningen
- Endre bakgrunnsbildet
- Søk med iPod touch
- Bruk AirDrop til å sende objekter
- Utfør hurtighandlinger
- Bruk og tilpass Kontrollsenter
- Se og organiser dagsoversikten
- Lad og følg med på batteriet
- Lær hva statussymbolene betyr
- Reise med iPod touch
-
- Kalkulator
-
- Vis bilder og videoer
- Rediger bilder og videoer
- Rediger Live Photo-bilder
- Organiser bilder i albumer
- Søk i Bilder
- Del bilder og videoer
- Vis minner
- Finn personer i Bilder
- Se gjennom bilder etter sted
- Bruk iCloud Bilder
- Del bilder med Delte albumer i iCloud
- Bruk Min bildestrøm
- Importer bilder og videoer
- Skriv ut bilder
- Snarveier
- Aksjer
- Tips
- Været
-
-
- Starte iPod touch på nytt
- Tving iPod touch til å starte på nytt
- Oppdater iOS
- Sikkerhetskopier iPod touch
- Tilbakestill iPod touch-innstillinger til standard
- Gjenopprett alt innhold fra en sikkerhetskopi
- Gjenopprett kjøpte og slettede objekter
- Selg eller gi bort iPod touch
- Slett alt innhold og alle innstillinger
- Gjenopprett iPod touch til fabrikkinnstillingene
- Installerer eller fjern konfigurasjonsprofiler
-
- Kom i gang med tilgjengelighetsfunksjoner
-
-
- Slå på og øv på VoiceOver
- Endre innstillingene for VoiceOver
- Lær VoiceOver-bevegelser
- Bruk iPod touch med VoiceOver-bevegelser
- Styr VoiceOver med rotoren
- Bruk skjermtastaturet
- Skriv med fingeren
- Bruk VoiceOver med Magic Keyboard
- Skriv punktskrift på skjermen med VoiceOver
- Bruk en leselist
- Tilpass bevegelser og tastatursnarveier
- Bruk VoiceOver med en pekerenhet
- Bruk VoiceOver i apper
- Zoom
- Lupe
- Skjerm og tekststørrelse
- Levende
- Opplest innhold
- Synstolking:
-
- Copyright
Skjul reklamer og forstyrrelser i Safari på iPod touch
Bruk leserfunksjonen i Safari-appen ![]() til å skjule reklame, navigeringsknapper eller andre forstyrrende elementer.
til å skjule reklame, navigeringsknapper eller andre forstyrrende elementer.
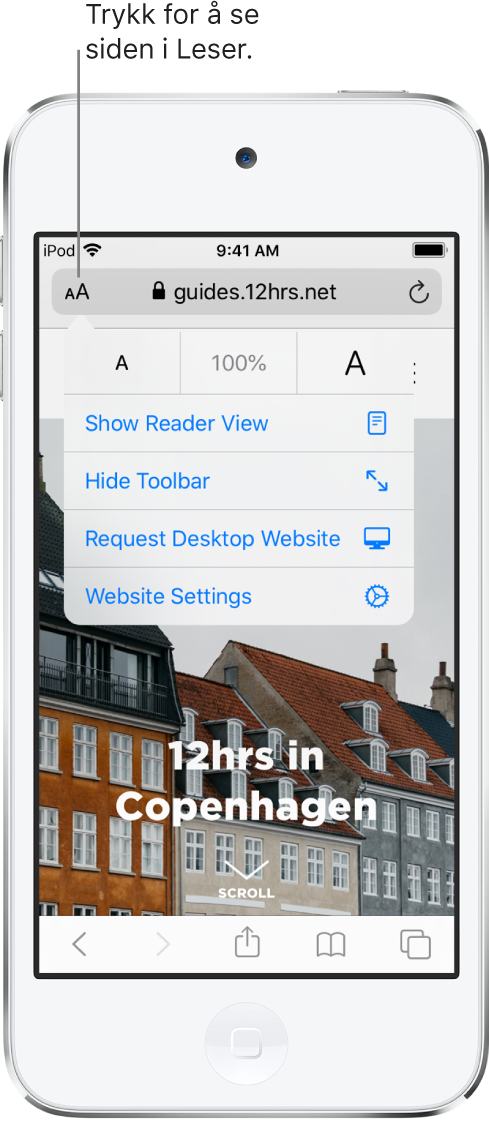
Vis leservisning
Leservisning formaterer en nettside til å vise bare relevant tekst og relevante bilder.
Trykk på ![]() på venstre side av adressefeltet, og trykk deretter på Vis leservisning.
på venstre side av adressefeltet, og trykk deretter på Vis leservisning.
Hvis du vil gå tilbake til hele siden, trykker du på ![]() , og deretter trykker du på Skjul leservisning
, og deretter trykker du på Skjul leservisning
Merk: Hvis Vis leservisning er nedtonet i ![]() -vinduet, er ikke leservisning tilgjengelig for den siden.
-vinduet, er ikke leservisning tilgjengelig for den siden.
Bruk leservisning automatisk på et nettsted
Trykk på
 på et nettsted som støtter det, og trykk deretter på Nettstedsinnstillinger.
på et nettsted som støtter det, og trykk deretter på Nettstedsinnstillinger.Slå på Bruk Leser automatisk
Blokker popupvinduer
Velg Innstillinger ![]() > Safari, og slå deretter på Blokker popupvinduer.
> Safari, og slå deretter på Blokker popupvinduer.
Takk for tilbakemeldingen din.