Brukerhåndbok for iPod touch
- Velkommen
- Din iPod touch
- Nytt i iOS 14
-
- Vekk og lås opp
- Lær grunnleggende bevegelser
- Juster volumet
- Endre eller slå av lydene
- Få tilgang til funksjoner på låst skjerm
- Åpne apper
- Ta et skjermbilde eller et skjermopptak
- Bytt eller lås skjermretningen
- Endre bakgrunnsbildet
- Søk med iPod touch
- Bruk AirDrop til å sende objekter
- Utfør hurtighandlinger
- Bruk og tilpass Kontrollsenter
- Legg til widgeter
- Lad og følg med på batteriet
- Lær hva statussymbolene betyr
- Reise med iPod touch
-
- Kalkulator
-
- Introduksjon til Hjem
- Konfigurer tilbehør
- Styr tilbehørsenheter
- Legg til flere hjem
- Konfigurer HomePod
- Konfigurer kameraer
- Ansiktsgjenkjenning
- Konfigurer en ruter
- Opprett og bruk stemninger
- Styr hjemmet ditt ved hjelp av Siri
- Fjernstyr hjemmet ditt
- Opprett en automatisering
- Del kontrollene med andre
-
- Vis kart
-
- Bruk Siri, Kart og widgeter til å få veibeskrivelser
- Velg din foretrukne reisemåte
- Få veibeskrivelse med bil
- Rapporter trafikkhendelser
- Få veibeskrivelser for sykkel
- Få en veibeskrivelse til fots
- Få veibeskrivelse med kollektivtransport
- Endre lydinnstillinger for sving-for-sving-veibeskrivelser
- Velg andre rutealternativer
- Få veibeskrivelser mellom andre steder enn din nåværende posisjon
- Slett veibeskrivelser du nylig har vist
- Bruk Kart på Macen til å få en veibeskrivelse
- Bidra til å rette og forbedre Kart
- Få skyss
-
- Vis bilder og videoer
- Slett og skjul bilder og videoer
- Rediger bilder og videoer
- Rediger Live Photo-bilder
- Organiser bilder i albumer
- Søk i Bilder
- Del bilder og videoer
- Vis minner
- Finn personer i Bilder
- Se gjennom bilder etter sted
- Bruk iCloud-bilder
- Del bilder med Delte albumer i iCloud
- Bruk Min bildestrøm
- Importer bilder og videoer
- Skriv ut bilder
- Snarveier
- Aksjer
- Tips
- Været
-
- Tilbehør for lading som følger med iPod touch
-
- Konfigurer AirPods
- Lade AirPods
- Start og stopp lydavspilling
- Endre volumet i AirPods
- Start og motta anrop med AirPods
- Bytt AirPods mellom enheter
- Bruk Siri med AirPods
- Lytt og svar på meldinger
- Del lyd med AirPods og Beats-hodetelefoner
- Bytt støykontrollmodus
- Start AirPods på nytt
- Endre navnet på AirPods og andre innstillinger
- Bruk andre Bluetooth-hodetelefoner
- Bruk EarPods
- Sjekk lydnivåene i hodetelefonene
- HomePod og andre trådløse høyttalere
- Eksterne lagringsenheter
- Magic Keyboard
- Skrivere
-
- Kom i gang med tilgjengelighetsfunksjoner
-
-
- Slå på og øv på VoiceOver
- Endre innstillingene for VoiceOver
- Lær VoiceOver-bevegelser
- Bruk iPod touch med VoiceOver-bevegelser
- Styr VoiceOver med rotoren
- Bruk skjermtastaturet
- Skriv med fingeren
- Bruk VoiceOver med et eksternt Apple-tastatur
- Bruk en leselist
- Skriv punktskrift på skjermen
- Tilpass bevegelser og tastatursnarveier
- Bruk VoiceOver med en pekerenhet
- Bruk VoiceOver i apper
- Zoom
- Lupe
- Skjerm og tekststørrelse
- Levende
- Opplest innhold
- Synstolking
-
-
- Start iPod touch på nytt
- Tving iPod touch til å starte på nytt
- Oppdater iOS
- Sikkerhetskopier iPod touch
- Tilbakestill iPod touch-innstillinger til standard
- Gjenopprett alt innhold fra en sikkerhetskopi
- Gjenopprett kjøpte og slettede objekter
- Selg eller gi bort iPod touch
- Slett iPod touch
- Installerer eller fjern konfigurasjonsprofiler
- Copyright
Les bøker i Bøker-appen på iPod touch
I Bøker-appen ![]() kan du bruke Leses nå- og Bibliotek-fanene nederst på skjermen til å se bøkene du leser, bøkene du ønsker å lese, vise boksamlingene dine og mer.
kan du bruke Leses nå- og Bibliotek-fanene nederst på skjermen til å se bøkene du leser, bøkene du ønsker å lese, vise boksamlingene dine og mer.
Leses nå: Trykk for å se bøkene og lydbøkene du leser nå. Rull ned for å se bøker og lydbøker du har lagt til i Ønsker å lese-samlingen, og bøker du har lest utdrag av. Du kan også angi daglige lesemål og holde oversikt over bøkene du leser ferdig i løpet av året.
Bibliotek: Trykk for å se alle bøkene, lydbøkene, seriene og PDF-ene du fikk fra nettbokhandelen eller la til i biblioteket manuelt. Du kan trykke på Samlinger for å se bøkene sortert i samlinger, for eksempel Ønsker å lese, Mine utdrag, Lydbøker og Lest ferdig.
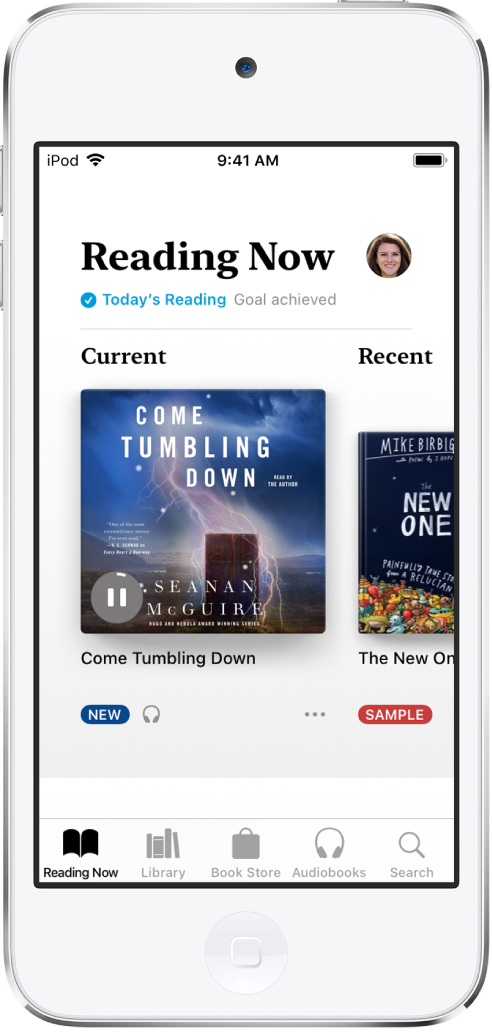
Les en bok
Trykk på fanen Leses nå eller Bibliotek, og trykk på et bokomslag for å åpne en bok. Bruk bevegelser og kontroller til å navigere:
Bla om til neste side: Trykk på høyre side av boksiden, eller sveip fra høyre mot venstre.
Gå tilbake til forrige side: Trykk på venstre side av boksiden, eller sveip fra venstre mot høyre.
Gå til en bestemt side: Trykk på siden, og flytt skyveknappen nederst på siden mot venstre eller høyre. Eller trykk på
 og skriv inn et sidetall, og trykk på sidetallet i søkeresultatene.
og skriv inn et sidetall, og trykk på sidetallet i søkeresultatene.Lukk en bok: Trykk midt på siden for å vise kontrollene, og trykk deretter på
 .
.
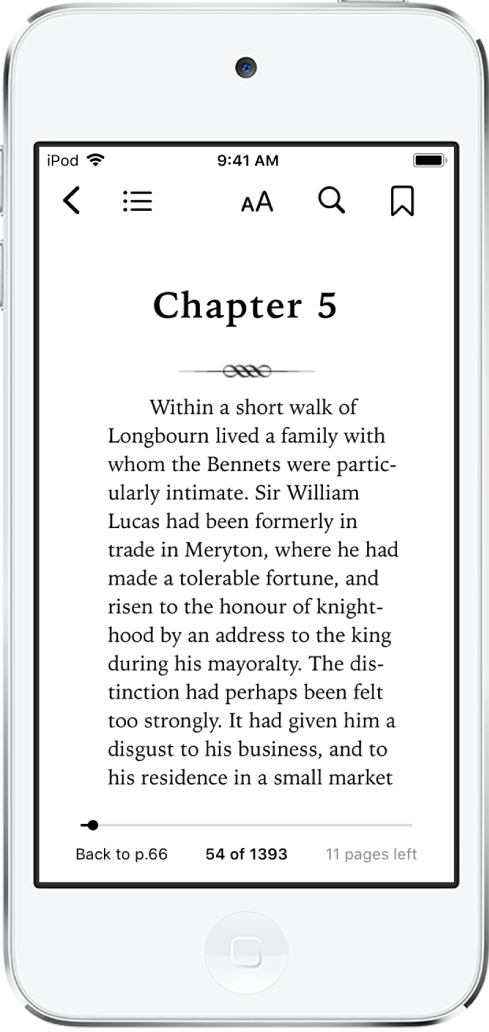
Når du fullfører en bok, vises personlige anbefalinger for å hjelpe deg med å finne en ny bok.
Endre tekst og utseende
Trykk på siden, trykk på ![]() , og gjør deretter det du vil av følgende:
, og gjør deretter det du vil av følgende:
Juster lysstyrken på skjermen: Flytt skyveknappen mot venstre eller høyre.
Endre fontstørrelsen: Trykk på den store A-en for å øke fontstørrelsen, eller trykk på den lille A-en for å minske den.
Endre fonten: Trykk på Fonter for å velge en annen font.
Endre bakgrunnsfargen på siden: Trykk på en sirkel.
Slå av paginering: Slå på Vertikal rulling for å rulle fortløpende gjennom en bok eller PDF.
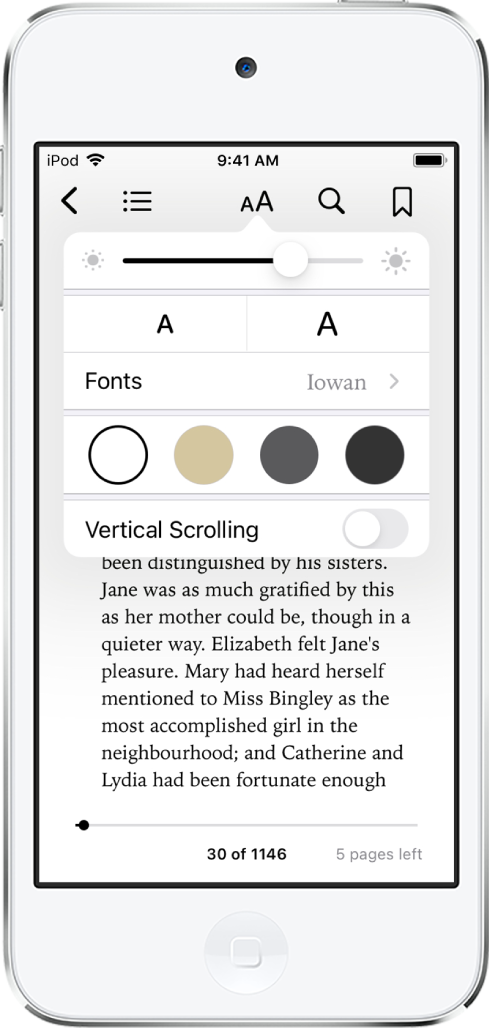
Bokmerk en side
Når du lukker en bok, arkiveres stedet du hadde boken oppe på, automatisk – du trenger ikke å legge til et bokmerke. Du kan legge til et bokmerke på sider du vil gå tilbake til.
Trykk på ![]() for å legge til et bokmerke, og trykk på det en gang til for å fjerne bokmerket.
for å legge til et bokmerke, og trykk på det en gang til for å fjerne bokmerket.
Hvis du vil se alle bokmerkene, trykker du på ![]() og trykker deretter på Bokmerker.
og trykker deretter på Bokmerker.
Marker eller understrek tekst
Trykk og hold på et ord, og flytt deretter gripepunktene for å justere hvor mye av teksten som markeres.
Trykk på Marker, og trykk deretter på
 for å velge markeringsfarge eller understreking.
for å velge markeringsfarge eller understreking.Hvis du vil fjerne en markering eller understreking, trykker du på teksten og deretter på
 .
.
Hvis du vil se alle markeringene, trykker du på ![]() og deretter på Notater.
og deretter på Notater.
Legg til et notat
Trykk og hold på et ord, og flytt deretter gripepunktene for å justere hvor mye av teksten som markeres.
Trykk på Notat, skriv inn tekst med tastaturet, og trykk på Ferdig.
Hvis du vil se alle notatene dine, trykker du på ![]() og trykker på Notater. Sveip til venstre på et notat for å slette det.
og trykker på Notater. Sveip til venstre på et notat for å slette det.
Del en markert tekst
Du kan sende markert tekst via AirDrop, Mail eller Meldinger, eller du kan legge til den markerte teksten i Notater. Hvis boken er fra Nettbokhandel, legges en lenke til boken til i markeringen. (Deling er kanskje ikke tilgjengelig i alle land eller områder.)
Trykk og hold på et ord, og flytt deretter gripepunktene for å justere hvor mye av teksten som markeres.
Trykk på Del, og velg en metode.
Du kan også sende en lenke for å vise boken i Nettbokhandel. Trykk på en hvilken som helst side, trykk på ![]() , og trykk deretter på
, og trykk deretter på ![]() .
.
Få tilgang til bøkene dine på alle enhetene dine
For å holde Bøker-informasjonen oppdatert på iPhone, iPad og iPod touch, logger du på med samme Apple-ID på alle enhetene og gjør deretter følgende:
Synkroniser plassering i teksten, bokmerker notater og høydepunkter: Velg Innstillinger
 > [navnet ditt] > iCloud, og slå deretter på både iCloud Drive og Bøker.
> [navnet ditt] > iCloud, og slå deretter på både iCloud Drive og Bøker.Synkroniser Leser nå, Bibliotek og samlinger: Velg Innstillinger > [navnet ditt] > iCloud, og slå deretter på både iCloud Drive og Bøker. Velg Innstillinger > Bøker, og slå på Leses nå.
Få tilgang til bøkene dine på Macen
Hvis du vil vise bøkene, lydbøkene og PDF-ene dine på Macen, velger du Apple-menyen ![]() > Systemvalg og gjør deretter følgende:
> Systemvalg og gjør deretter følgende:
macOS 10.15 eller nyere: Klikk på Apple-ID, marker iCloud i sidepanelet, og marker deretter iCloud Drive. Klikk på Valg, og marker deretter Bøker.
macOS 10.14 eller eldre: Klikk på iCloud, og marker deretter iCloud Drive. Klikk på Valg, og marker deretter Bøker.
Hvis du vil vise samlinger, bokmerker, notater og markeringer på Macen, åpner du Bøker, velger du Valg, klikker på Generelt og markerer deretter «Synkroniser samlinger, bokmerker og markeringer på tvers av enheter.»