Brukerhåndbok for iPhone
- Velkommen
-
-
- iPhone-modeller kompatible med iOS 18
- iPhone XR
- iPhone XS
- iPhone XS Max
- iPhone 11
- iPhone 11 Pro
- iPhone 11 Pro Max
- iPhone SE (andre generasjon)
- iPhone 12 mini
- iPhone 12
- iPhone 12 Pro
- iPhone 12 Pro Max
- iPhone 13 mini
- iPhone 13
- iPhone 13 Pro
- iPhone 13 Pro Max
- iPhone SE (tredje generasjon)
- iPhone 14
- iPhone 14 Plus
- iPhone 14 Pro
- iPhone 14 Pro Max
- iPhone 15
- iPhone 15 Plus
- iPhone 15 Pro
- iPhone 15 Pro Max
- iPhone 16
- iPhone 16 Plus
- iPhone 16 Pro
- iPhone 16 Pro Max
- Grunnleggende konfigurering
- Gjør iPhonen mer personlig
- Ta flotte bilder og videoer
- Bruk iPhone til å holde kontakten med familie og venner
- Del funksjoner med familien
- Bruk iPhone til daglige rutiner
- Ekspertråd fra Apple-kundestøtte
-
- Nytt i iOS 18
-
- Juster volumet
- Slå lommelykt på iPhone av eller på
- Sett iPhone på lydløs
- Fleroppgaver med bilde i bilde
- Få tilgang til funksjoner på låst skjerm
- Bruk Dynamic Island
- Utfør hurtighandlinger
- Søk på iPhone
- Vis informasjon om iPhone
- Administrer lagringsplass på iPhone
- Vis eller endre innstillinger for mobildata
- Reis med iPhone
-
- Endre lyder og vibrasjoner
- Bruk og tilpass handlingsknappen
- Opprett en tilpasset låst skjerm
- Endre bakgrunnsbildet
- Bruk og tilpass Kontrollsenter
- Juster lysstyrken og fargebalansen
- La skjermen på iPhone være på lenger
- Bruk Ventemodus
- Tilpass innstillinger for tekststørrelse og zoom
- Endre navnet til iPhonen
- Endre dato og tid
- Endre språk og område
- Endre standardappene
- Endre standard søkemotor
- Roter iPhone-skjermen
- Tilpass delingsvalg
-
- Legg til eller endre tastaturer
- Legg til emojier, Memojier og klistremerker
- ta et skjermbilde
- Ta et skjermopptak
- Fyll ut skjemaer, signer dokumenter og opprett signaturer
- Samhandle med innhold i et bilde eller en video
- Identifiser objekter i bildene og videoene dine
- Løft et motiv fra bakgrunnen i bildet
-
- Bruk Kamerakontroll
- Bruk Kamerakontroll til å åpne en annen app
- Juster volumet på lukkerlyden
- Juster HDR-kamerainnstillinger
- Ta opp videoer
- Ta romlige bilder og ta opp romlige videoer for Apple Vision Pro
- Endre valg for lydopptak på iPhone 16-modeller
- Ta opp ProRes-videoer
- Ta opp video i Filmatisk modus
- Endre innstillinger for videoopptak
- Arkiver kamerainnstillinger
- Tilpass objektivet for hovedkameraet og Fusion-kameraet
- Endre avanserte kamerainnstillinger
- Vis, del og skriv ut bilder
- Bruke Tekst i objektivet
- Skann en QR-kode
-
-
- Opprett og rediger hendelser i Kalender
- Send invitasjoner
- Svar på invitasjoner
- Endre hvordan du viser hendelser
- Søk etter hendelser
- Endre innstillinger for Kalender
- Planlegg eller vis hendelser i en annen tidssone
- Hold oversikt over hendelser
- Bruk flere kalendere
- Bruk påminnelser
- Bruk merkedagskalenderen
- Del iCloud-kalendere
- Kompass
-
- Legg til og bruk kontaktinformasjon
- Rediger kontakter
- Legg til kontaktinformasjonen din
- Legg til eller fjern kontoer
- Bruk NameDrop på iPhone til å dele kontaktinformasjonen din
- Bruk kontakter fra Telefon-appen
- Slå sammen eller skjul dupliserte kontakter
- Synkroniser kontakter på tvers av enheter
- Importer kontakter
- Eksporter kontakter
-
- Kom i gang med FaceTime
- Opprett en FaceTime-lenke
- Ta et Live Photo-bilde
- Ta opp og få avskrift av en lydsamtale
- Slå på Direkteteksting i et FaceTime-anrop
- Bruk andre apper under en samtale
- Start en gruppesamtale i FaceTime
- Se deltakerne i et rutenett
- Bruk SharePlay til å se og lytte til innhold og spille sammen
- Del skjermen din i en FaceTime-samtale
- Be om eller gi fjernstyring i en FaceTime-samtale
- Samarbeid i dokumenter i FaceTime-samtaler
- Bruk videokonferanse-funksjoner
- Overfør en FaceTime-samtale til en annen Apple-enhet
- Endre videoinnstillingene i FaceTime
- Endre lydinnstillingene i FaceTime
- Endre utseende
- Forlat en samtale, eller bytt til Meldinger
- Blokker og demp FaceTime-anrop fra ukjente numre
- Rapporter et anrop som uønsket
-
- Kom i gang med Freeform
- Opprett en Freeform-tavle
- Tegn eller skriv for hånd
- Løs håndskrevne mattestykker
- Legg til tekst i huskelapper, figurer og tekstruter
- Sett inn figurer, linjer og piler
- Legg til diagrammer
- Legg til bilder, videoer og andre filer
- Bruk lik stil
- Plasser objekter på en tavle
- Naviger i og presenter scener
- Send en kopi eller PDF
- Skriv ut en tavle
- Del tavler og samarbeid
- Søk i Freeform-tavler
- Slett og gjenopprett tavler
- Endre innstillinger for Freeform
-
- Introduksjon til Hjem
- Oppgrader til den nye Hjem-arkitekturen
- Konfigurer tilbehør
- Styr tilbehørsenheter
- Styr hjemmet ditt ved hjelp av Siri
- Bruk Prognose for strømnettet til å planlegge strømforbruket
- Vis strømforbruk og prisinformasjon
- Konfigurer HomePod
- Fjernstyr hjemmet ditt
- Opprett og bruk stemninger
- Bruk automatiseringer
- Konfigurer overvåkningskameraer
- Bruk Ansiktsgjenkjenning
- Lås opp døren med en husnøkkel på iPhone eller Apple Watch
- Konfigurer en ruter
- Inviter andre til å styre tilbehør
- Legg til flere hjem
-
- Vis kart
- Utforsk 3D-kart
-
- Få veibeskrivelser
- Endre eller legg til stopp langs ruten
- Se en ruteoversikt eller en liste med svingbeskrivelser
- Endre innstillinger for oppleste veibeskrivelser
- Få veibeskrivelse med bil
- Få veibeskrivelser til der du parkerte bilen
- Konfigurer elbilnavigering
- Rapporter trafikkhendelser
- Få en veibeskrivelse til fots
- Arkiver turer og fotturer
- Få veibeskrivelser for kollektivtransport
- Få veibeskrivelser for sykkel
- Få trafikk- og værinformasjon
- Bestill skyss
- Estimer reisetid og ankomsttid
- Last ned kart
- Se deg rundt på steder
- Få Flyover-omvisninger
- Tøm stedsloggen
- Slett veibeskrivelser du nylig har vist
- Velg en standard reisemodus og enheter
- Rapporter problemer med Kart
-
- Konfigurer Meldinger
- Om iMessage
- Send og svar på meldinger
- Tekstmelding via satellitt
- Planlegg senere utsending av meldinger
- Trekk tilbake og rediger meldinger
- Hold oversikt over meldinger
- Søk
- Videresend og del meldinger
- Gruppesamtaler
- Del skjerm
- Samarbeid om prosjekter
- Bruk iMessage-apper
- Ta og rediger bilder eller videoer
- Del bilder, lenker og mer
- Send klistremerker
- Lag og send Memoji-figurer
- Reager med en Tapback
- Animer meldinger og gi dem en stil
- Tegn eller skriv meldinger for hånd
- Send og arkiver GIF-bilder
- Be om, send og motta betalinger
- Send og motta lydmeldinger
- Del posisjonen din
- Slå lesebekreftelser av eller på enkeltvis
- Endre varslinger
- Blokker, filtrer og rapporter meldinger
- Slett meldinger og vedlegg
- Gjenopprett slettede meldinger
-
- Spill musikk
-
-
- Spill musikk
- Bruk musikkspillerkontrollene
- Bruk Siri til å spille musikk
- Spill Lossless-lyd
- Spill romtilpasset lyd
- Lytt til radio
- Spill musikk sammen ved hjelp av SharePlay
- Spill musikk sammen i bilen
- Juster lyden
- Legg musikken i kø
- Miks eller gjenta sanger
- Syng sammen med Apple Music
- Vis sangkreditering og -tekst
- Fortell Apple Music hva du liker
-
- Kom i gang med Notater
- Opprett og formater notater
- Bruk hurtignotater
- Legg til tegninger og håndskrift
- Skriv inn formler og ligninger
- Legg til bilder, video og mer
- Ta opp og skriv av lyd
- Skann tekst og dokumenter
- Jobb med PDF-er
- Legg til lenker
- Søk i notater
- Organiser i mapper
- Organiser med emneknagger
- Bruk smarte mapper
- Del og samarbeid
- Eksporter eller skriv ut notater
- Lås notater
- Legg til eller fjern kontoer
- Endre Notater-visningen
- Endre innstillinger for Notater
-
- Bruk passord
- Finn passordet for et nettsted eller en app
- Endre passordet for et nettsted eller en app
- Fjern et passord
- Gjenopprett et slettet passord
- Opprett et passord for et nettsted eller en app
- Vis passord med stor skrift
- Bruk passnøkler til å logge på nettsteder og apper
- Logg på med Apple
- Del passord
- Fyll automatisk inn sterke passord
- Se nettsteder som er ekskludert fra Autoutfyll
- Endre svake eller lekkede passord
- Vis passord og relatert informasjon
- Finn og del Wi-Fi-passordet ditt
- Del passord sikkert med AirDrop
- Gjør passordene dine tilgjengelige på alle enhetene dine
- Fyll ut verifiseringskoder automatisk
- Fyll automatisk inn SMS-koder
- Logg på med færre CAPTCHA-kontroller
- Bruk tofaktorautentisering
- Bruk sikkerhetsnøkler
-
- Ring
- Ta opp og skriv av en samtale
- Endre innstillingene for Telefon på iPhone
- Vis og slett anropsloggen
- Svar på eller avvis innkommende anrop
- Når du snakker i telefonen
- Telefonkonferanser og samtaler mellom flere personer på iPhone
- Konfigurer svarer
- Sjekk beskjedene dine
- Endre hilsen og innstillinger for telefonsvareren
- Velg ringetoner og vibrasjoner
- Ring ved hjelp av Wi-Fi
- Konfigurer viderekobling
- Konfigurer samtale venter
- Blokker eller unngå uønskede anrop
-
- Kom i gang med Bilder
- Vis bilder og videoer
- Se informasjon om bilder og videoer
- Tilpass Bilder-appen
- Filtrer og sorter bildebiblioteket
- Sikkerhetskopier og synkroniser bildene dine med iCloud
- Slett eller skjul bilder og videoer
- Søk etter bilder og videoer
- Få bakgrunnsforslag
-
- Del bilder og videoer
- Del lange videoer
- Opprett delte albumer
- Legg til og fjern personer fra et delt album
- Legg til og slett bilder og videoer i et delt album
- Konfigurer eller bli med i et felles bildebibliotek i iCloud
- Bruk felles bildebibliotek i iCloud
- Legg til innhold i et felles bildebibliotek i iCloud
- Lag klistremerker av bildene dine
- Dupliser og kopier bilder og videoer
- Slå sammen duplikater av bilder og videoer
- Importer og eksporter bilder og videoer
- Skriv ut bilder
-
- Finn podkaster
- Lytt til podkaster
- Vis podkastavskrifter
- Følg favorittpodkastene dine
- Bruk Podkaster-widgeten
- Velg favorittkategorier og -kanaler
- Organiser podkastbiblioteket ditt
- Last ned, arkiver, fjern og del podkaster
- Abonner på podkaster
- Lytt til innhold for abonnenter
- Endre nedlastingsinnstillinger
-
- Kom i gang med Påminnelser
- Angi påminnelser
- Lag en handleliste
- Legg til detaljer
- Fullfør og fjern objekter
- Rediger og organiser en liste
- Søk i listene dine
- Organiser flere lister
- Merk objekter med emneknagger
- Bruk smarte lister
- Del og samarbeid
- Skriv ut en liste
- Jobb med maler
- Legg til eller fjern kontoer
- Endre innstillinger for Påminnelser
-
- Surf på internett
- Søk etter nettsteder
- Se hovedpunkter
- Tilpass Safari-innstillingene
- Endre layouten
- Opprett flere Safari-profiler
- Bruk Siri til å lytte til et nettsted
- Legg til bokmerker for et nettsted
- Arkiver sider i en leseliste
- Finn lenker som er delt med deg
- Legg til merking på og arkiver en nettside som en PDF
- Fyll inn skjemaer automatisk
- Last ned utvidelser
- Tøm bufferen og fjern informasjonskapsler
- Aktiver informasjonskapsler
- Snarveier
- Tips
-
- Kom i gang med Apple Intelligence
- Bruk Writing Tools (Skriveverktøy)
- Bruk Apple Intelligence i Mail
- Bruk Apple Intelligence i Messages (Meldinger)
- Bruk Apple Intelligence med Siri
- Få oppsummeringer av nettsider
- Få en oppsummering av en telefonsamtale eller et lydopptak
- Opprett unike bilder med Image Playground
- Opprett Genmoji med Apple Intelligence
- Bruk Image Wand (Bildemagi) med Apple Intelligence
- Bruk Apple Intelligence i Photos (Bilder)
- Bruk visuell intelligens med Kamerakontroll
- Oppsummer varslinger og reduser forstyrrelser
- Bruk ChatGPT med Apple Intelligence
- Apple Intelligence og personvern
- Blokker tilgang til Apple Intelligence-funksjoner i Screen Time (Skjermtid)
-
- Jobb på tvers av enheter med Kontinuitet
- Bruk iPhonen fra Macen
- Motta iPhone-varslinger på Macen
- Bruk AirDrop til å sende objekter til enheter i nærheten
- Overfør oppgaver mellom enheter
- Kopier og lim inn mellom enheter
- Strøm video og lyd fra iPhonen
- Tillat telefonanrop og tekstmeldinger på iPad og Mac
- Del internettforbindelsen med Delt internett
- Bruk iPhone som webkamera
- Sett inn tegninger, bilder og skanninger på Mac
- Start SharePlay umiddelbart
- Koble iPhone til datamaskinen med en kabel
-
- Introduksjon til CarPlay
- Koble til CarPlay
- Bruk Siri
- Bruk bilens innebygde kontroller
- Få sving-for-sving-veibeskrivelser
- Rapporter trafikkhendelser
- Endre kartvisningen
- Ring
- Spill musikk
- Vis kalenderen din
- Send og motta tekstmeldinger
- Kunngjør innkommende tekstmeldinger
- Spill av podkaster
- Spill av lydbøker
- Lytt til nyhetssaker
- Styr hjemmet ditt
- Bruk andre apper med CarPlay
- Endre rekkefølgen på symbolene på Hjem-skjermen for CarPlay
- Endre innstillinger i CarPlay
-
- Kom i gang med tilgjengelighetsfunksjoner
- Bruk tilgjengelighetsfunksjoner under konfigurering
- Endre tilgjengelighetsinnstillinger for Siri
- Slå tilgjengelighetsfunksjoner raskt på eller av
-
- Oversikt over tilgjengelighetsfunksjoner for syn
- Zoom inn
- Vis en større versjon av tekst som du leser eller skriver
- Endre visningsfarger
- Gjør tekst enklere å lese
- Reduser bevegelser på skjermen
- Gjør iPhone mer behagelig å bruke i bil
- Tilpass visuelle innstillinger for bestemte apper
- Hør hva som er på skjermen, eller det som skrives inn
- Hør synstolking
- Tilpass CarPlay-innstillinger
-
- Slå på og øv på VoiceOver
- Endre innstillingene for VoiceOver
- Bruk VoiceOver-bevegelser
- Bruk iPhone når VoiceOver er på
- Styr VoiceOver med rotoren
- Bruk skjermtastaturet
- Skriv med fingeren
- La skjermen være av
- Bruk VoiceOver med et eksternt tastatur
- Bruk en leselist
- Skriv inn punktskrift på skjermen
- Tilpass bevegelser og tastatursnarveier
- Bruk VoiceOver med en pekerenhet
- Få direktebeskrivelser av omgivelsene dine
- Bruk VoiceOver i apper
-
- Oversikt over tilgjengelighetsfunksjoner for mobilitet
- Bruk AssistiveTouch
- Juster hvordan iPhone reagerer på trykk
- Trykk på baksiden
- Bruk Rask tilgang
- Svar på samtaler automatisk
- Slå av vibrasjoner
- Endre innstillinger for Face ID og øyekontakt
- Bruk Talekontroll
- Bruk Talekontroll-kommandoer med CarPlay
- Tilpass side- eller Hjem-knappen
- Juster Kamerakontroll-innstillinger
- Bruk knapper på Apple TV-fjernkontroll
- Tilpass pekerinnstillingene
- Tilpass tastaturinnstillingene
- Styr iPhone med et eksternt tastatur
- Tilpass AirPods-innstillingene
- Slå på Deling av Apple Watch-skjerm
- Styr en Apple-enhet nær deg
- Styr iPhone med øyebevegelser
-
- Oversikt over tilgjengelighetsfunksjoner for hørsel
- Bruk høreapparater
- Bruk Direktelytting
- Bruk lydgjenkjenning
- Konfigurer og bruk RTT og teksttelefon
- Blink med indikatorlys for varslinger
- Tilpass lydinnstillingene
- Spill av bakgrunnslyder
- Vis undertekster og skjult teksting
- Avskrift av Interkom-meldinger
- Få teksting i sanntid av opplest lyd
- Spill musikk som trykk, teksturer og annet
- Få varsel om tuting og sirener i CarPlay
-
- Bestem hva du deler
- Slå på funksjoner på låst skjerm
- Beskytt Apple-kontoen din
- Opprett og administrer e-postadresser for Skjul e-postadressen min
- Beskytt nettaktiviteten din med Privat trafikk med iCloud
- Bruk en privat nettverksadresse
- Bruk Avansert databeskyttelse
- Bruk Sikringsmodus
- Bruk Beskyttelse av stjålet enhet
- Få advarsler om sensitivt innhold
- Bruk Verifisering av kontaktnøkkel
-
- Slå iPhone av eller på
- Tving iPhone til å starte på nytt
- Oppdater iOS
- Sikkerhetskopier iPhone
- Nullstill iPhone-innstillinger
- Slett iPhone
- Gjenopprett alt innhold fra en sikkerhetskopi
- Gjenopprett kjøpte og slettede objekter
- Selg, gi bort eller bytt inn en iPhone
- Installerer eller fjern konfigurasjonsprofiler
-
- Viktig sikkerhetsinformasjon
- Viktig informasjon om håndtering
- Finn flere ressurser for programvare og service
- Erklæring om oppfyllelse av FCC-krav
- Erklæring om oppfyllelse av ISED Canada-krav
- Ultra Wideband-informasjon
- Informasjon om Klasse 1-laser
- Apple og miljøet
- Om avfallshåndtering og resirkulering
- Uautorisert modifisering av iOS
- Copyright
Ta opp videoer med iPhone-kameraet
Bruk iPhone-kameraet til å ta opp videoer og QuickTake-videoer. Finn ut hvordan du bytter mellom videoformater, endrer moduser for å ta videoer i Filmatisk modus, sakte film og tidsforløpvideoer og bruker Handlingsmodus til å forbedre videostabilisering.
Merk: Videoopptak er ikke mulig under telefonsamtaler eller Facetime-samtaler.
Ta opp en video
Åpne Kamera
 på iPhonen.
på iPhonen.Velg Video-modus (se Bytt mellom kameramoduser).
Trykk på Ta opp-knappen, trykk på en volumknapp eller klikk på Kamerakontroll (på støttede modeller) for å starte opptaket. Når du tar opp, kan du gjøre følgende:
Trykk på den hvite utløserknappen for å ta et stillbilde.
Trykk på Pause-knappen for å sette opptaket på pause.
Knip på skjermen for å zoome inn eller ut.
For mer nøyaktig zoom kan du trykke og holde på 1x og deretter flytte skyveknappen (på støttede modeller).
På iPhone 16-modeller bruker du Kamerakontroll til å zoome inn og ut.
Trykk på Ta opp-knappen, trykk på en volumknapp eller klikk på Kamerakontroll (på støttede modeller) for å stoppe opptaket.
Merk: Av sikkerhetshensyn vises en grønn prikk øverst på skjermen når Kamera er i bruk. Se Styr tilgang til maskinvarefunksjoner på iPhone.
Ta opp i HD- eller 4K-video
Noen iPhone-modeller kan ta opp video i høykvalitets formater som HD, 4K, HD (PAL) og 4K (PAL).
Velg Innstillinger
 > Kamera, og trykk deretter på Ta opp video.
> Kamera, og trykk deretter på Ta opp video.Velg fra listen over videoformater og bildefrekvens som støttes på iPhonen din.
Merk: Raskere bildefrekvens og høyere oppløsning gir større videofiler.
Videoer du tar opp med høyere bildefrekvenser, kan spilles av med saktere hastighet i Bilder-appen. Se Rediger lengden på videoen, juster sakte film og rediger lyd.
Merk: PAL er et TV-videoformat som brukes i mange land og områder i Europa, Afrika, Asia og Sør-Amerika.
Bruk Handlingsmodus
På støttede modeller sørger Handlingsmodus for bedre stabilitet ved opptak i Video-modus. Trykk på ![]() øverst på skjermen for slå Handlingsmodus på, eller
øverst på skjermen for slå Handlingsmodus på, eller ![]() for å slå det av.
for å slå det av.

Merk: Handlingsmodus fungerer best i sterkt lys. Hvis du vil bruke Handlingsmodus i svakt lys, går du til Innstillinger ![]() > Kamera, trykker på Ta opp video og slår på Handlingsmodus ved svakt lys. Handlingsmodus har en maksimal videooppløsning på 2,8K.
> Kamera, trykker på Ta opp video og slår på Handlingsmodus ved svakt lys. Handlingsmodus har en maksimal videooppløsning på 2,8K.
Ta opp en video i Bilde-modus
Med QuickTake kan du ta opp en video i Bilde-modus i stedet for å bytte til Video-modus. Mens du tar opp en video, kan du flytte Ta opp-knappen til låst posisjon for å ta stillbilder samtidig.
Åpne Kamera
 på iPhonen.
på iPhonen.Trykk og hold på utløserknappen for å starte opptaket.
Skyv utløserknappen mot høyre, og slipp den over låsen for å ta opp uten å berøre skjermen.
Både Ta opp- og utløserknappen vises under bildet – trykk på utløserknappen for å ta et stillbilde under opptak.
Sveip opp for å zoome inn på motivet, eller knip utover på skjermen for å zoome inn hvis du tar opp uten å berøre skjermen.
Trykk på Ta opp-knappen for å stoppe opptaket.
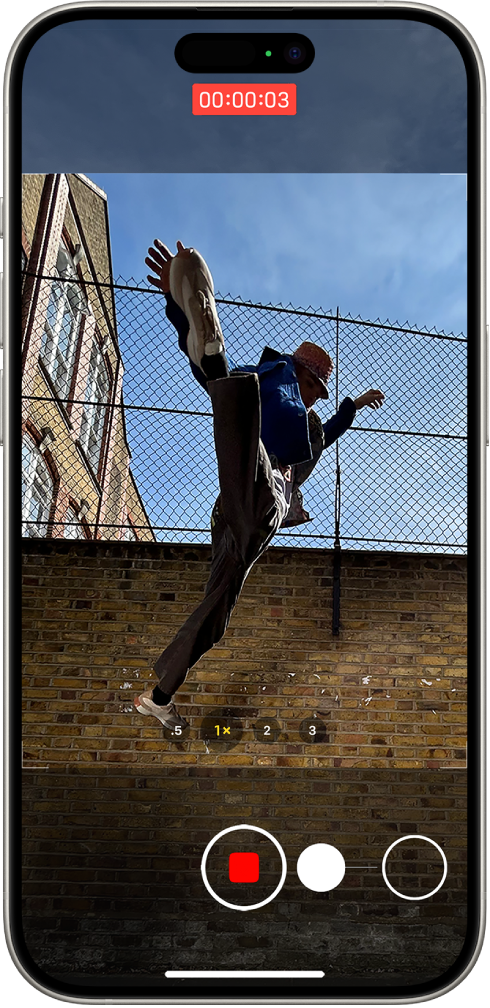
Tips: Trykk og hold nede volum opp- eller volum ned-knappen for å starte opptak av en video i Bilde-modus.
På iPhone 16-modeller kan du klikke og holde på Kamerakontroll for å ta opp videoer i full oppløsning.
Trykk på miniatyrbildet for å vise videoen i Bilder-appen.
Ta opp en video i sakte film
Når du tar opp video med Sakte-modus, tas videoen opp som normalt og du ser sakte film-effekten når du spiller den av. Du kan også redigere videoen slik at sakte film-handlingen starter og stopper til en bestemt tid.
Åpne Kamera
 på iPhonen.
på iPhonen.Velg Sakte-modus.
På støttede modeller kan du trykke på
 for å ta opp videoer med Sakte-modus med frontkameraet.
for å ta opp videoer med Sakte-modus med frontkameraet.Trykk på Ta opp-knappen, trykk på en volumknapp eller klikk på Kamerakontroll (på støttede modeller) for å starte opptaket.
Du kan trykke på utløserknappen for å ta et stillbilde under opptak.
Trykk på Ta opp-knappen, trykk på en volumknapp eller klikk på Kamerakontroll (på støttede modeller) for å stoppe opptaket.
For å angi at en del av videoen skal være i sakte film, mens resten er i vanlig hastighet, trykker du på miniatyrbildet for videoen og deretter på Rediger. Skyv de vertikale stolpene under bildevisningen for å angi delen du vil spille av i sakte film.
Avhengig av modellen kan du endre bildefrekvensen og oppløsningen for video i sakte film. Hvis du vil endre innstillingene for opptak av video i sakte film, velger du Innstillinger ![]() > Kamera og trykker på Ta opp sakte film.
> Kamera og trykker på Ta opp sakte film.
Tips: Bruk hurtigendringer til å justere oppløsningen og bildefrekvensen for videoen under opptak. Se Bruk hurtigendringene til å endre videooppløsning og bildefrekvens.
Ta opp en tidsforløpvideo
Ta opptak med bestemte intervaller for å lage en tidsforløpvideo av en hendelse over en tidsperiode – for eksempel en solnedgang eller trafikk som flyter.
Åpne Kamera
 på iPhonen.
på iPhonen.Velg Tidsforløp-modus.
Plasser iPhone der du vil fange et motiv i bevegelse.
Trykk på Ta opp-knappen eller klikk på Kamerakontroll (på støttede modeller) for å starte et opptak, og trykk eller klikk igjen for å stoppe opptaket.
Tips: På iPhone 12 og nyere kan du bruke en tripod til å ta tidsforløpvideoer med flere detaljer og bedre lys når du tar opp i svakt lys.