Brukerhåndbok for iPhone
- Brukerhåndbok for iPhone
- Nytt i iOS 13
- Støttede iPhone-modeller
-
- Vekk og lås opp
- Juster volumet
- Endre lyder og vibrasjoner
- Få tilgang til funksjoner på låst skjerm
- Åpne apper på Hjem-skjermen
- Ta et skjermbilde eller et skjermopptak
- Bytt eller lås skjermretningen
- Endre bakgrunnsbildet
- Gjør skjermobjekter lettere tilgjengelige
- Søk med iPhone
- Bruk AirDrop til å sende objekter
- Utfør hurtighandlinger
- Bruk og tilpass Kontrollsenter
- Se og organiser dagsoversikten
- Lad og følg med på batteriet
- Lær hva statussymbolene betyr
- Reis med iPhone
-
- Kalkulator
- Kompass
-
- Vis bilder og videoer
- Rediger bilder og videoer
- Rediger Live Photo-bilder
- Rediger bilder i Portrett-modus
- Organiser bilder i albumer
- Søk i Bilder
- Del bilder og videoer
- Vis minner
- Finn personer i Bilder
- Se gjennom bilder etter sted
- Bruk iCloud Bilder
- Del bilder med Delte albumer i iCloud
- Bruk Min bildestrøm
- Importer bilder og videoer
- Skriv ut bilder
- Snarveier
- Aksjer
- Tips
- Været
-
- Introduksjon til CarPlay
- Koble til CarPlay
- Bruk Siri
- Bruk bilens innebygde kontroller
- Få sving-for-sving-veibeskrivelser
- Endre kartvisningen
- Ring
- Spill musikk
- Vis kalenderen din
- Send og motta tekstmeldinger
- Spill av podkaster
- Spill av lydbøker
- Lytt til nyhetssaker
- Styr hjemmet ditt
- Bruk andre apper med CarPlay
- Endre rekkefølgen på symbolene på Hjem-skjermen for CarPlay
- Endre innstillinger i CarPlay
-
-
- starte iPhone på nytt
- Tving iPhone til å starte på nytt
- Oppdater iOS
- Sikkerhetskopier iPhone
- Tilbakestill iPhone-innstillinger til standard
- Gjenopprett alt innhold fra en sikkerhetskopi
- Gjenopprett kjøpte og slettede objekter
- Selg eller gi bort iPhone
- Slett alt innhold og alle innstillinger
- Gjenopprett iPhonen til fabrikkinnstillingene
- Installerer eller fjern konfigurasjonsprofiler
-
- Kom i gang med tilgjengelighetsfunksjoner
-
-
- Slå på og øv på VoiceOver
- Endre innstillingene for VoiceOver
- Lær VoiceOver-bevegelser
- Bruk iPhone med VoiceOver-bevegelser
- Styr VoiceOver med rotoren
- Bruk skjermtastaturet
- Skriv med fingeren
- Bruk VoiceOver med Magic Keyboard
- Skriv punktskrift på skjermen med VoiceOver
- Bruk en leselist
- Tilpass bevegelser og tastatursnarveier
- Bruk VoiceOver med en pekerenhet
- Bruk VoiceOver i apper
- Zoom
- Lupe
- Skjerm og tekststørrelse
- Levende
- Opplest innhold
- Synstolking:
-
-
- Viktig sikkerhetsinformasjon
- Viktig informasjon om håndtering
- Vis informasjon om iPhone
- Vis eller endre innstillinger for mobilnett
- Finn flere ressurser for programvare og service
- Erklæring om oppfyllelse av FCC-krav
- Erklæring om oppfyllelse av ISED Canada-krav
- Ultra Wideband-informasjon
- Informasjon om Klasse 1-laser
- Apple og miljøet
- Om avfallshåndtering og resirkulering
- Copyright
Ha favorittappene dine lett tilgjengelig på iPhonen
På iPhone kan du ha favorittappene dine lett tilgjengelig i Kontrollsenter eller Dagsoversikt. I Kontrollsenter bruker du snarveier til å få rask tilgang til apper som Notater eller Taleopptak. I dagsoversikten gir widgeter deg rask informasjon fra favorittappene dine når du trenger det.
Du kan også utføre vanlige appfunksjoner fra Hjem-skjermen. Trykk og hold på en app på Hjem-skjermen for å åpne en meny for hurtighandlinger.
Tilpass Kontrollsenter og legg til favorittappene dine
Du kan legge til snarveier til apper som Kalkulator, Notater, Taleopptak, Wallet og andre.
Velg Innstillinger
 > Kontrollsenter > Tilpass kontroller.
> Kontrollsenter > Tilpass kontroller.Trykk på
 ved siden av hver app du vil legge til.
ved siden av hver app du vil legge til.
Legg til widgeter i Dagsoversikt
Få informasjon fra favorittappene med et øyekast. Velg blant Kart i nærheten, Kalender, Notater, News, Påminnelser og andre.
Sveip til høyre på Hjem-skjermen for å åpne Dagsoversikt.
Gå helt ned, og trykk på Rediger.
Trykk på
 ved siden av hver app du vil legge til, og trykk på Ferdig.
ved siden av hver app du vil legge til, og trykk på Ferdig.
Tips: Hvis du vil ha med trafikkforholdene på pendlerruten din i dagsoversikten, velger du Innstillinger ![]() > Personvern > Stedstjenester > Systemtjenester > Relevante steder og slår på Relevante steder.
> Personvern > Stedstjenester > Systemtjenester > Relevante steder og slår på Relevante steder.
Utfør ting raskt fra Hjem-skjermen
På Hjem-skjermen kan du trykke og holde på apper for å åpne menyer for hurtighandlinger.
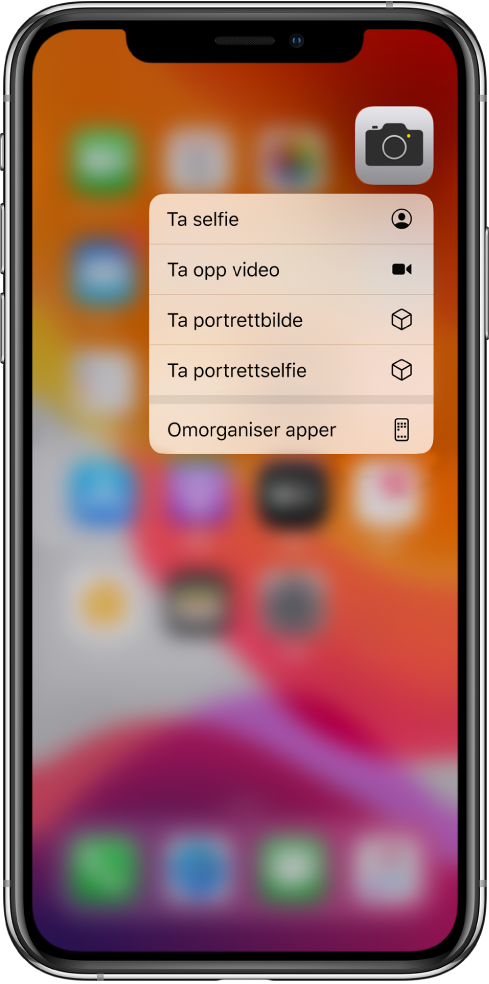
For eksempel:
Trykk og hold på Kamera
 , og velg Ta selfie.
, og velg Ta selfie.Trykk og hold på Kart
 , og velg Send posisjonen min.
, og velg Send posisjonen min.Trykk og hold på Notater
 , og velg Nytt notat.
, og velg Nytt notat.
Merk: Hvis du trykker og holder på en app for lenge før du velger en hurtighandling, vil alle appene begynne å skjelve. Trykk på Ferdig (iPhone X og nyere), eller trykk på Hjem-knappen (andre modeller), og prøv på nytt.