Brukerhåndbok for iPad
- Brukerhåndbok for iPad
- Nytt i iPadOS
- Modeller som støttes
-
- Vekk og lås opp
- Juster volumet
- Endre eller slå av lyder
- Få tilgang til funksjoner på låst skjerm
- Åpne apper på Hjem-skjermen
- Ta et skjermbilde eller et skjermopptak
- Bytt eller lås skjermretningen
- Endre bakgrunnsbildet
- Zoom inn på en app slik at den fyller hele skjermen
- Flytt og slipp
- Søk med iPad
- Bruk AirDrop til å sende objekter
- Utfør hurtighandlinger
- Bruk og tilpass Kontrollsenter
- Se og organiser dagsoversikten
- Lad og følg med på batteriet
- Lær hva statussymbolene betyr
- Reis med iPad
-
-
- Vis bilder og videoer
- Rediger bilder og videoer
- Rediger Live Photo-bilder
- Rediger bilder i Portrett-modus
- Organiser bilder i albumer
- Søk i Bilder
- Del bilder og videoer
- Vis minner
- Finn personer i Bilder
- Se gjennom bilder etter sted
- Bruk iCloud Bilder
- Del bilder med Delte albumer i iCloud
- Bruk Min bildestrøm
- Importer bilder og videoer
- Skriv ut bilder
- Snarveier
- Aksjer
- Tips
-
-
- Start iPad på nytt
- Oppdater iPadOS
- Sikkerhetskopier iPad
- Tilbakestill iPad-innstillinger til standard
- Gjenopprett alt innhold fra en sikkerhetskopi
- Gjenopprett kjøpte og slettede objekter
- Selg eller gi bort iPad
- Slett alt innhold og alle innstillinger
- Gjenopprett iPaden til fabrikkinnstillingene
- Installerer eller fjern konfigurasjonsprofiler
-
- Kom i gang med tilgjengelighetsfunksjoner
-
-
- Slå på og øv på VoiceOver
- Endre innstillingene for VoiceOver
- Lær VoiceOver-bevegelser
- Bruk iPad med VoiceOver-bevegelser
- Styr VoiceOver med rotoren
- Bruk skjermtastaturet
- Skriv med fingeren
- Bruk VoiceOver med et eksternt Apple-tastatur
- Skriv punktskrift på skjermen med VoiceOver
- Bruk en leselist
- Tilpass bevegelser og tastatursnarveier
- Bruk VoiceOver med en pekerenhet
- Bruk VoiceOver i apper
- Zoom
- Lupe
- Skjerm og tekststørrelse
- Levende
- Opplest innhold
- Synstolking:
-
-
- Viktig sikkerhetsinformasjon
- Viktig informasjon om håndtering
- Vis informasjon om iPad
- Vis eller endre innstillinger for mobilnett
- Finn flere ressurser for programvare og service
- Erklæring om oppfyllelse av FCC-krav
- Erklæring om oppfyllelse av ISED Canada-krav
- Informasjon om Klasse 1-laser
- Apple og miljøet
- Om avfallshåndtering og resirkulering
- Erklæring om oppfyllelse av ENERGY STAR-krav
- Copyright
Merk en enhet som mistet i Hvor er? på iPad
Bruk Hvor er?-appen ![]() til å merke en iPhone, iPad, iPod touch, Apple Watch eller Mac som mistet, slik at andre ikke kan få tilgang til din personlige informasjon. Hvis du vil merke en enhet som mistet, må du slå på Finn [enhet] før den mistes.
til å merke en iPhone, iPad, iPod touch, Apple Watch eller Mac som mistet, slik at andre ikke kan få tilgang til din personlige informasjon. Hvis du vil merke en enhet som mistet, må du slå på Finn [enhet] før den mistes.
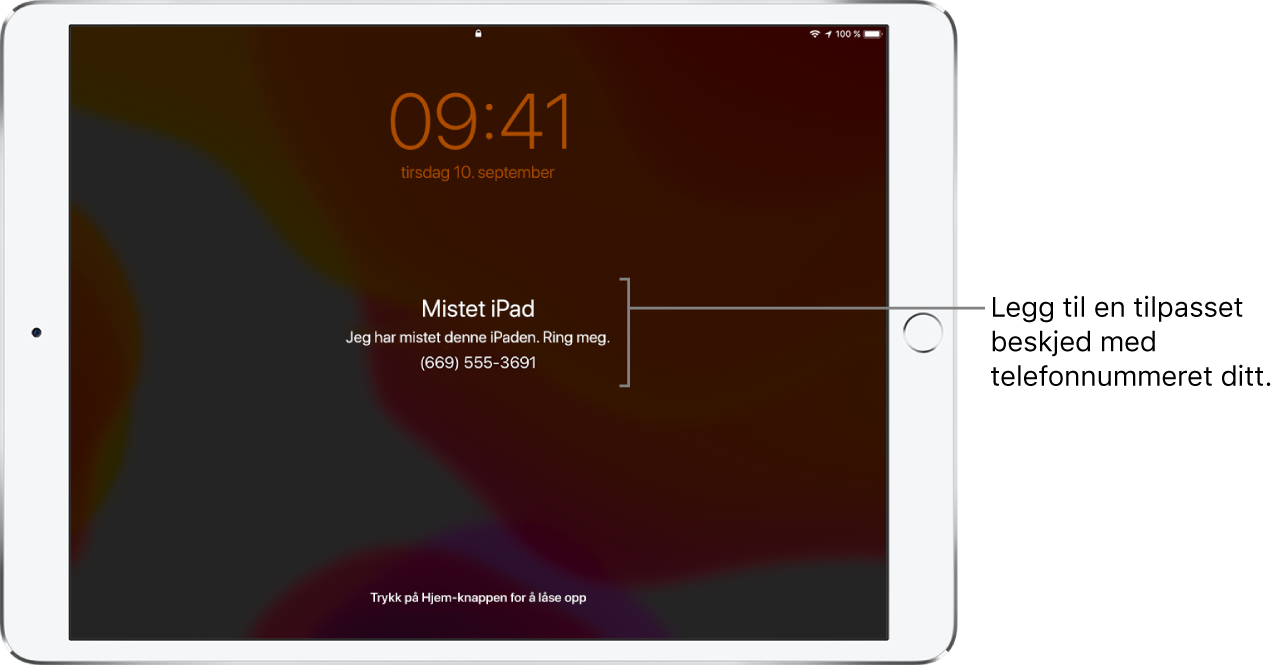
Hva skjer når du merker en enhet som mistet?
En e-postbekreftelse sendes til Apple-ID-e-postadressen din.
Du kan vise en tilpasset melding på skjermen. For eksempel kan det hende at du vil indikere at enheten er mistet eller hvordan du kan kontaktes.
Enheten viser ikke varsler eller lager lyd når du mottar meldinger eller varslinger, eller hvis en alarm utløses. Enheten kan fortsatt motta telefon- og FaceTime-anrop.
Apple Pay deaktiveres for enheten. Eventuelle kreditt- eller debetkort som er konfigurert for Apple Pay, student-ID-kort og Express Transit-kort fjernes fra enheten. Kreditt-, debet- og student-ID-kort fjernes selv om enheten din er frakoblet. Express Transit-kort fjernes neste gang enheten din kobles til. Se Apple-kundestøtteartikkelen Administrer kortene du bruker med Apple Pay.
For en iPhone, iPad, iPod touch eller Apple Watch ser du enhetens gjeldende posisjon på kartet i tillegg til eventuelle endringer i posisjonen.
Merk en enhet som mistet
Hvis enheten mistes eller stjeles, kan du slå på Mistet modus for iPhone, iPad, iPod touch eller Apple Watch, eller låse Macen.
Trykk på den mistede enheten i Enheter-listen.
Trykk på Aktiver under Merk som mistet.
Følg instruksjonene på skjermen, og husk på følgende:
Kode: Hvis iPhone, iPad, iPod touch eller Apple Watch ikke har en kode, blir du bedt om å opprette en nå. For en Mac må du opprette en tallkode, selv om du allerede har opprettet et passord på Macen. Denne koden er separat fra passordet og brukes kun når du merker enheten som mistet.
Kontaktinformasjon: Hvis du blir bedt om å oppgi et telefonnummer, oppgir du et nummer der du kan nås. Hvis du blir bedt om å skrive inn en melding, vil du kanskje oppgi at enheten er mistet eller beskrive hvordan du kan kontaktes. Nummeret og meldingen vises på låst skjerm på enheten.
Trykk på Aktiver (for en iPhone, iPad, iPod touch eller Apple Watch) eller Lås (for en Mac).
Når enheten er merket som mistet, ser du Aktivert under Merk som mistet-delen. Hvis enheten ikke er koblet til et Wi-Fi- eller mobilnettverk når du merker den som mistet, ser du Venter fram til enheten kobles til på nytt.
Endre kontaktinformasjon eller e-postvarslinger for en mistet enhet.
Etter at du merker iPhone, iPad, iPod touch eller Apple Watch som mistet, kan du oppdatere kontaktinformasjonen din eller innstillinger for e-postvarslinger.
Trykk på den mistede enheten i Enheter-listen.
Trykk på Venter eller Aktivert under Merk som mistet.
Du kan gjøre følgende:
Endre kontaktinformasjon: Utfør eventuelle endringer.
Motta e‑postoppdateringer: Slå på Motta e‑postoppdateringer hvis det ikke allerede er på.
Trykk på Ferdig.
Slå av Mistet-modus for en iPhone, iPad, iPod touch eller Apple Watch
Når du finner den mistede enheten, gjør du ett av følgende for å slå av Mistet-modus:
Skriv inn koden på enheten.
Trykk på enheten i Hvor er?, trykk på Venter eller Aktivert under Merk som mistet, trykk på Slå av Merk som mistet, og trykk på Slå av.
Lås opp en Mac
Når du finner en mistet Mac, skriver du inn tallkoden på enheten for å låse den opp (den du konfigurerte da du merket Macen som mistet).
Hvis du glemmer koden, kan du finne den igjen ved å bruke Finn iPhone på iCloud.com. Du finner mer informasjon i Bruk Mistet-modus i Finn iPhone på iCloud.com i Brukerhåndbok for iCloud.
Hvis du mister iPaden, kan du slå på Mistet-modus ved hjelp av Finn iPhone på iCloud.com.