Brukerhåndbok for iPad
- Velkommen
-
-
- iPad-modeller kompatible med iPadOS 17
- iPad mini (femte generasjon)
- iPad mini (sjette generasjon)
- iPad (sjette generasjon)
- iPad (sjuende generasjon)
- iPad (åttende generasjon)
- iPad (niende generasjon)
- iPad (tiende generasjon)
- iPad Air (tredje generasjon)
- iPad Air (fjerde generasjon)
- iPad Air (femte generasjon)
- 11-tommers iPad Air (M2)
- 13-tommers iPad Air (M2)
- 10,5-tommers iPad Pro
- 11-tommers iPad Pro (første generasjon)
- 11-tommers iPad Pro (andre generasjon)
- 11-tommers iPad Pro (tredje generasjon)
- 11-tommers iPad Pro (fjerde generasjon)
- 11-tommers iPad Pro (M4)
- 12,9-tommers iPad Pro (andre generasjon)
- 12,9-tommers iPad Pro (tredje generasjon)
- 12,9-tommers iPad Pro (fjerde generasjon)
- 12,9-tommers iPad Pro (femte generasjon)
- 12,9-tommers iPad Pro (sjette generasjon)
- 13-tommers iPad Pro (M4)
- Grunnleggende konfigurering
- Sett et personlig preg på iPaden
- Bruk iPhone til å holde kontakten med familie og venner
- Tilpass arbeidsområdet
- Gjør mer med Apple Pencil
- Tilpass iPad for barnet ditt
-
- Nytt i iPadOS 17
-
- Endre eller slå av lyder
- Opprett en tilpasset låst skjerm
- Endre bakgrunnsbildet
- Juster lysstyrken og fargebalansen
- Tilpass innstillinger for tekststørrelse og zoom
- Endre navnet til iPaden
- Endre dato og tid
- Endre språk og område
- Bruk og tilpass Kontrollsenter
- Bytt eller lås skjermretningen
- Tilpass delingsvalg
-
- Legg til eller endre tastaturer
- Legg til emojier og klistremerker
- ta et skjermbilde
- Ta et skjermopptak
- Fyll ut skjemaer og signer dokumenter
- Bruk Tekst i objektivet til å samhandle med innhold i et bilde eller en video
- Bruk Visuelt søk til å identifisere objekter i bildene og videoene dine
- Løft et motiv fra bakgrunnen i bildet
-
-
- Opprett og rediger hendelser i Kalender
- Send invitasjoner
- Svar på invitasjoner
- Endre hvordan du viser hendelser
- Søk etter hendelser
- Endre innstillingene for kalender og hendelse
- Planlegg eller vis hendelser i en annen tidssone
- Hold oversikt over hendelser
- Bruk flere kalendere
- Bruk merkedagskalenderen
- Del iCloud-kalendere
-
- Kom i gang med FaceTime
- Opprett en FaceTime-lenke
- Ta et Live Photo-bilde
- Slå på Direkteteksting
- Bruk andre apper under en samtale
- Start en gruppesamtale i FaceTime
- Se deltakerne i et rutenett
- Bruk SharePlay til å se og lytte til innhold og spille sammen
- Del skjermen din i en FaceTime-samtale
- Samarbeid i dokumenter i en FaceTime-samtale
- Bruk videokonferanse-funksjoner
- Overfør en FaceTime-samtale til en annen Apple-enhet
- Endre videoinnstillingene i FaceTime
- Endre lydinnstillingene i FaceTime
- Endre utseende
- Forlat en samtale, eller bytt til Meldinger
- Blokker uønskede anrop
- Rapporter et anrop som uønsket
-
- Introduksjon til Hjem
- Oppgrader til den nye Hjem-arkitekturen
- Konfigurer tilbehør
- Styr tilbehørsenheter
- Styr hjemmet ditt ved hjelp av Siri
- Bruk Prognose for strømnettet til å planlegge strømforbruket
- Set up HomePod
- Fjernstyr hjemmet ditt
- Opprett og bruk stemninger
- Bruk automatiseringer
- Konfigurer overvåkningskameraer
- Bruk Ansiktsgjenkjenning:
- Konfigurer en ruter
- Inviter andre til å styre tilbehør
- Legg til flere hjem
-
- Vis kart
-
- Få veibeskrivelser
- Velg andre rutealternativer
- Finn stopp langs ruten
- Se en ruteoversikt eller en liste med svingbeskrivelser.
- Endre innstillinger for oppleste veibeskrivelser
- Få veibeskrivelse med bil
- Rapporter trafikkhendelser
- Få veibeskrivelser for sykkel
- Få en veibeskrivelse til fots
- Få veibeskrivelse for kollektivtransport
- Slett veibeskrivelser du nylig har vist
- Få trafikk- og værinformasjon
- Anslå reisetid og ankomsttid
- Last ned kart
- Se deg rundt på steder
- Få Flyover-omvisninger
- Finn Kart-innstillingene dine
-
- Konfigurer Meldinger
- Om iMessage
- Send og svar på meldinger
- Trekk tilbake og rediger meldinger
- Hold oversikt over meldinger
- Søk
- Videresend og del meldinger
- Gruppesamtaler
- Bruk SharePlay til å se, lytte og spille sammen
- Samarbeid om prosjekter
- Bruk iMessage-apper
- Ta og rediger bilder eller videoer
- Del bilder, lenker og mer
- Send klistremerker
- Be om, send og motta betalinger
- Send og motta lydmeldinger
- Del posisjonen din
- Animer meldinger
- Send og arkiver GIF-bilder
- Slå lesebekreftelser av eller på enkeltvis
- Endre varslinger
- Blokker, filtrer og rapporter meldinger
- Slett meldinger og vedlegg
- Gjenopprett slettede meldinger
-
- Kom i gang med Notater
- Legg til eller fjern kontoer
- Opprett og formater notater
- Tegn eller skriv
- Legg til bilder, videoer og mer
- Skann tekst og dokumenter
- Jobb med PDF-er
- Legg til lenker
- Opprett hurtignotater
- Søk i notater
- Organiser i mapper
- Organiser med emneknagger
- Bruk smarte mapper
- Del og samarbeid
- Eksporter eller skriv ut notater
- Lås notater
- Endre innstillinger for Notater
- Bruk tastatursnarveier
-
- Vis bilder og videoer
- Spill av videoer og bildeserier
- Slett eller skjul bilder og videoer
- Rediger bilder og videoer
- Rediger lengden på videoen og juster sakte film
- Rediger Live Photo-bilder
- Rediger videoer i Filmatisk modus
- Rediger portretter
- Bruk bildealbumer
- Rediger, del og organiser albumer
- Filtrer og sorter bilder og videoer i albumer
- Lag klistremerker av bildene dine
- Dupliser og kopier bilder og videoer
- Slå sammen duplikater av bilder
- Søk etter bilder
- Identifiser personer og kjæledyr
- Se gjennom bilder etter sted
- Del bilder og videoer
- Del lange videoer
- Vis bilder og videoer som er delt med deg
- Se minner
- Tilpass minner
- Administrer minner og framhevede bilder
- Importer og eksporter bilder og videoer
- Skriv ut bilder
-
- Legg til eller fjern kontoer
- Lag en handleliste
- Legg til objekter i en liste
- Rediger og administrer en liste
- Søk i og organiser lister
- Jobb med maler
- Organiser med emneknagger
- Bruk smarte lister
- Del og samarbeid
- Skriv ut påminnelser
- Bruk Påminnelser-widgeten
- Endre innstillinger for Påminnelser
- Bruk tastatursnarveier
-
- Surf på internett
- Søk etter nettsteder
- Tilpass Safari-innstillingene
- Endre layouten
- Bruk Safari-profiler
- Bruk Siri til å lytte til et nettsted
- Legg til bokmerke for et nettsted
- Bokmerk et nettsted som en favoritt
- Arkiver sider i en leseliste
- Finn lenker som er delt med deg
- Legg til merking på og arkiver en nettside som en PDF
- Fyll inn skjemaer automatisk
- Last ned utvidelser
- Skjul reklamer og forstyrrelser
- Tøm bufferen og fjern informasjonskapsler
- Snarveier
- Tips
-
- Strømforsyningsenhet og ladekabel
- Bruk funksjoner for å kontrollere lydnivået fra hodetelefoner
-
- Apple Pencil-kompatibilitet
- Sammenkoble og lad Apple Pencil (første generasjon)
- Sammenkoble og lad Apple Pencil (andre generasjon)
- Sammenkoble og lad Apple Pencil (USB-C)
- Sammenkoble og lad Apple Pencil Pro
- Skriv inn tekst med Skrible
- Tegn med Apple Pencil
- Ta et skjermbilde og legg inn merknader på det med Apple Pencil
- Skriv notater raskt
- HomePod og andre trådløse høyttalere
- Eksterne lagringsenheter
- Bluetooth-tilbehør
- Apple Watch med Fitness+
- Skrivere
- Pusseklut
-
- Del internettforbindelsen
- Foreta og motta telefonanrop
- Bruk iPad som en ekstra skjerm for Mac
- Bruk iPad som webkamera
- Bruk et tastatur og en mus eller en styreflate på både Macen og iPaden
- Overfør oppgaver mellom enheter
- Klipp ut, kopier og lim inn mellom iPad og andre enheter
- Strøm video eller vis iPad-skjermen
- Bruk AirDrop til å sende objekter
- Koble iPad til datamaskinen med en kabel
-
- Kom i gang med tilgjengelighetsfunksjoner
- Slå på tilgjengelighetsfunksjoner for konfigurering
- Endre tilgjengelighetsinnstillinger for Siri
- Åpne funksjoner ved hjelp av Tilgjengelighetssnarvei
-
- Oversikt
- Zoom inn
- Forstørr tekst ved å peke
- Endre farge og lysstyrke
- Gjør tekst enklere å lese
- Reduser bevegelser på skjermen
- Tilpass visuelle innstillinger for bestemte apper
- Hør hva som er på skjermen, eller det som skrives inn
- Hør synstolking
-
- Slå på og øv på VoiceOver
- Endre innstillingene for VoiceOver
- Bruk VoiceOver-bevegelser
- Bruk iPad når VoiceOver er på
- Styr VoiceOver med rotoren
- Bruk skjermtastaturet
- Skriv med fingeren
- La skjermen være av
- Bruk VoiceOver med et eksternt Apple-tastatur
- Bruk en leselist
- Skriv inn punktskrift på skjermen
- Tilpass bevegelser og tastatursnarveier
- Bruk VoiceOver med en pekerenhet
- Bruk VoiceOver for bilder og videoer
- Bruk VoiceOver i apper
-
- Oversikt
- Bruk AssistiveTouch
- Bruk en øyesporingsenhet
- Juster hvordan iPad reagerer på trykk
- Svar på samtaler automatisk
- Endre innstillinger for Face ID og øyekontakt
- Bruk Talekontroll
- Tilpass topp- eller Hjem-knappen
- Bruk knapper på Apple TV-fjernkontroll
- Tilpass pekerinnstillingene
- Tilpass tastaturinnstillingene
- Styr iPad med et eksternt tastatur
- Tilpass AirPods-innstillingene
- Tilpass dobbelttrykk- og klemmeinnstillinger for Apple Pencil
-
- Bruk innebygde personverns- og sikkerhetsfunksjoner
- Beskytt Apple-ID-en din
-
- Bruk passnøkler til å logge på apper og nettsteder
- Logg på med Apple
- Del passord
- Fyll automatisk inn sterke passord
- Endre svake eller lekkede passord
- Vis passord og relatert informasjon
- Del passnøkler og passord sikkert med AirDrop
- Gjør passnøklene eller passordene dine tilgjengelige på alle enhetene dine
- Fyll ut verifiseringskoder automatisk
- Logg på med færre CAPTCHA-kontroller
- Tofaktorautentisering
- Bruk sikkerhetsnøkler
- Opprett og administrer e-postadresser for Skjul e-postadressen min
- Beskytt nettaktiviteten din med Privat trafikk med iCloud
- Bruk en privat nettverksadresse
- Bruk Avansert databeskyttelse
- Bruk Sikringsmodus
- Få advarsler om sensitivt innhold
- Bruk Verifisering av kontaktnøkkel
-
- Slå iPad av eller på
- Tving iPad til å starte på nytt
- Oppdater iPadOS
- Sikkerhetskopier iPad
- Nullstill iPad-innstillinger
- Gjenopprett alt innhold fra en sikkerhetskopi
- Gjenopprett kjøpte og slettede objekter
- Selg, gi bort eller bytt inn en iPad
- Slett iPad
- Installerer eller fjern konfigurasjonsprofiler
-
- Viktig sikkerhetsinformasjon
- Viktig informasjon om håndtering
- Finn flere ressurser for programvare og service
- Erklæring om oppfyllelse av FCC-krav
- Erklæring om oppfyllelse av ISED Canada-krav
- Apple og miljøet
- Informasjon om Klasse 1-laser
- Om avfallshåndtering og resirkulering
- Uautorisert modifisering av iPadOS
- Erklæring om oppfyllelse av ENERGY STAR-krav
- Copyright
Flytt og kopier objekter med flytt og slipp på iPad
Med flytt og slipp kan du bruke en finger til å flytte tekst og objekter i en app og kopiere objekter fra én app til en annen. Du kan for eksempel dra et bilde fra Notater til en e-post. (Ikke alle tredjepartsapper støtter flytt og slipp.)
Flytt et objekt
Trykk og hold på objektet til det løftes opp (hvis det er tekst, må du markere den først).
Dra den til et annet sted i appen.
Hvis du flytter til bunnen eller toppen av et langt dokument, ruller det automatisk.
Kopier et objekt mellom åpne apper
Åpne to objekter i Split View eller Slide Over, trykk og hold på objektet til det løftes opp (hvis det er tekst, må du markere den først).
Flytt det til den andre appen.
Når du flytter, vises
 alle steder der du kan slippe objektet. Hvis du flytter til bunnen eller toppen av et langt dokument, ruller dokumentet automatisk.
alle steder der du kan slippe objektet. Hvis du flytter til bunnen eller toppen av et langt dokument, ruller dokumentet automatisk.Tips: Hvis du vil flytte objektet til et nytt notat eller en ny e-post, åpner du først notatet eller e-posten, slik at du kan flytte objektet rett inn.
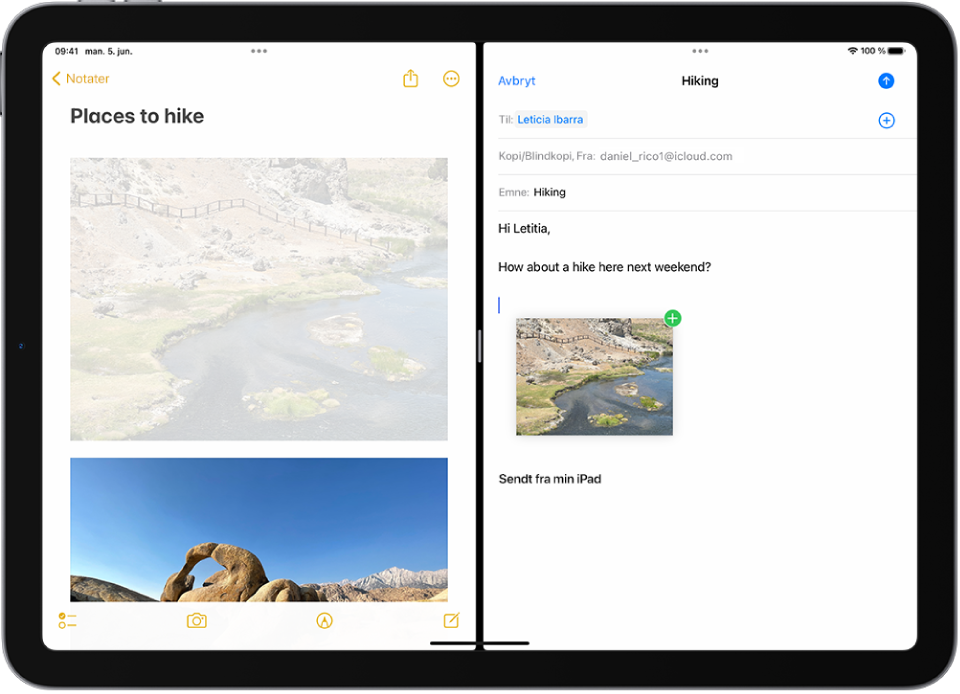
Dra en lenke til et Split View- eller Slide Over-vindu
Trykk og hold på lenken til den løftes opp, og gjør deretter ett av følgende:
Bytte ut et Split View- eller Slide Over-vindu med lenkens mål: Dra lenken til vinduet.
Åpne lenkens mål i et Split View- eller Slide Over-vindu: Når det ikke finnes synlige Split View- eller Slide Over-vinduer, drar du lenken til venstre eller høyre kant av skjermen for å åpne målet i Split View, eller mot kanten for å åpne den i Slide Over.
Kopier et objekt til en app på Hjem-skjermen eller i Dock
Trykk og hold på objektet til det løftes opp (hvis det er tekst, må du markere den først).
Fortsett å holde på objektet, bruk en annen finger til å sveipe opp fra nederste kant, og vent for å vise Dock, eller trykk på Hjem-knappen (på en iPad med en Hjem-knapp).
Flytt objektet over den andre appen for å åpne den (et skyggebilde av objektet vises under fingeren når du drar).
Du kan flytte over objekter i appen for å navigere til der hvor du vil slippe objektet (når du flytter, vises
 der du kan slippe objektet). Du kan for eksempel flytte over notatlisten for å åpne notatet der du vil slippe objektet, eller du kan bruke en annen finger til å åpne et nytt notat der du kan slippe objektet.
der du kan slippe objektet). Du kan for eksempel flytte over notatlisten for å åpne notatet der du vil slippe objektet, eller du kan bruke en annen finger til å åpne et nytt notat der du kan slippe objektet.
Hvis du ombestemmer deg når du flytter et objekt, løfter du fingeren før du flytter, eller flytter objektet bort fra skjermen.
Marker flere objekter som skal flyttes
Trykk og hold på det første markerte objektet, flytt litt på det, og fortsett å holde på det.
Mens du fortsatt holder på det første objektet, trykker du på flere objekter med en annen finger. Et merke viser antall markerte objekter.
Flytt alle objektene samtidig.
Hvis du ombestemmer deg når du flytter objekter, løfter du fingeren før du flytter, eller flytter objektene bort fra skjermen.