iPad-brukerhåndbok
- Velkommen
- Nytt i iOS 12
-
- Vekk og lås opp
- Lær grunnleggende bevegelser
- Lær bevegelser for modeller med Face ID
- Utforsk Hjem-skjermen og apper
- Endre innstillingene
- Ta et skjermbilde
- Juster volumet
- Endre eller slå av lydene
- Søk etter innhold
- Bruk og tilpass Kontrollsenter
- Se og organiser dagsoversikten
- Få tilgang til funksjoner på låst skjerm
- Reis med iPad
- Angi skjermtid, tillatelser og restriksjoner
- Synkroniser iPad med iTunes
- Lad og følg med på batteriet
- Lær hva statussymbolene betyr
-
- Tilbehør som følger med iPad
- Koble til Bluetooth-enheter
- Strøm lyd og video til andre enheter
- Koble til en TV, en projektor eller en monitor
- Styr lyden på flere enheter
- Apple Pencil
- Bruk Smart Keyboard og Smart Keyboard Folio
- Bruk Magic Keyboard
- AirPrint
- Handoff
- Bruk Universalt utklipp
- Foreta og motta Wi-Fi-anrop
- Instant Hotspot
- Delt Internett
- Overfør filer med iTunes
-
-
- Kom i gang med tilgjengelighetsfunksjoner
- Tilgjengelighetssnarveier
-
-
- Slå på og øv på VoiceOver
- Endre innstillingene for VoiceOver
- Lær VoiceOver-bevegelser
- Bruk iPad med VoiceOver-bevegelser
- Styr VoiceOver med rotoren
- Bruk skjermtastaturet
- Skriv med fingeren
- Kontroller VoiceOver med Magic Keyboard
- Skriv punktskrift på skjermen med VoiceOver
- Bruk en leselist
- Bruk VoiceOver i apper
- Les opp markering, Les opp skjerm, Skrivetilbakemelding
- Zoom
- Lupe
- Skjerminnstillinger
- Face ID og øyekontakt
-
- Begrenset tilgang
-
- Viktig sikkerhetsinformasjon
- Viktig informasjon om håndtering
- Zoom inn på en app slik at den fyller hele skjermen
- Vis informasjon om iPad
- Vis eller endre innstillinger for mobilnett
- Finn ut mer om iPad-programvare og -tjenester
- Erklæring om oppfyllelse av FCC-krav
- Erklæring om oppfyllelse av ISED Canada-krav
- Klasse 1-laserinformasjon
- Apple og miljøet
- Om avfallshåndtering og resirkulering
- Erklæring om oppfyllelse av ENERGY STAR-krav
- Opphavsrett
Tegn en tegning i Notater på iPad
Du kan bruke Notater-appen ![]() til å skissere en idé eller skrive et håndskrevet notat med fingeren eller Apple Pencil (på modeller som støtter det). Du kan velge blant en rekke tegneverktøy og farger.
til å skissere en idé eller skrive et håndskrevet notat med fingeren eller Apple Pencil (på modeller som støtter det). Du kan velge blant en rekke tegneverktøy og farger.
Lag en tegning midt i et notat
Trykk på
 når du er i et notat.
når du er i et notat.Tips: Hvis du vil sette inn en tegning i eksisterende tekst, trykk og hold i teksten til et forstørrelsesglass vises, flytt for å plassere innsettingspunktet der du vil ha det, og trykk deretter på Sett inn tegning. Eller trykk og hold med Apple Pencil og løft opp ved innsettingspunktet.
Velg et tegneverktøy og en farge, og skriv eller tegn deretter med fingeren eller Apple Pencil (se Bruk Merking i apper på iPad).
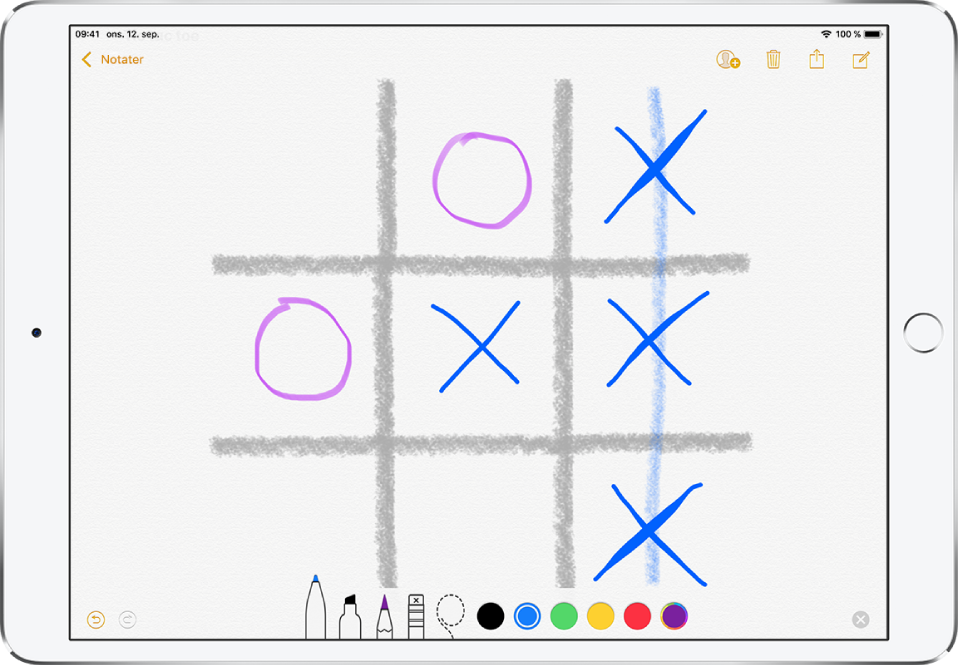
Du kan gjøre følgende:
Visk ut en feil: Trykk på
 for å gjøre om siste strek. Trykk på viskelæret for å slette et hvilket som helst element i tegningen.
for å gjøre om siste strek. Trykk på viskelæret for å slette et hvilket som helst element i tegningen.Legg til en tittel: Første linje i den håndskrevne teksten blir den foreslåtte tittelen. Hvis du vil redigere tittelen, ruller du til toppen av notatet og trykker på Rediger.
Vis linjer eller rutenett: Trykk på
 i notatet, trykk på Linjer og rutenett, og velg deretter en linje- eller rutenettstil for notatet.
i notatet, trykk på Linjer og rutenett, og velg deretter en linje- eller rutenettstil for notatet.
Når du er ferdig, trykker du på
 for å skjule håndskriftsverktøyene.
for å skjule håndskriftsverktøyene.
Hvis du vil fortsette å jobbe med en tegning midt i et notat, trykker du på ![]() .
.
Legg til en tegning som et vedlegg
Hvis du trenger en detaljert tegning for å illustrere en idé eller plan, kan du opprette et tegningsvedlegg. Du kan forstørre tegningen og bruke linjalen til å tegne rette linjer, eller du kan maskere en del av tegningen.
Trykk på
 når du er i et notat, og trykk deretter på Legg til tegning.
når du er i et notat, og trykk deretter på Legg til tegning.Velg et tegneverktøy og en farge, og skriv eller tegn deretter med fingeren (les Bruk Merking i apper på iPad).
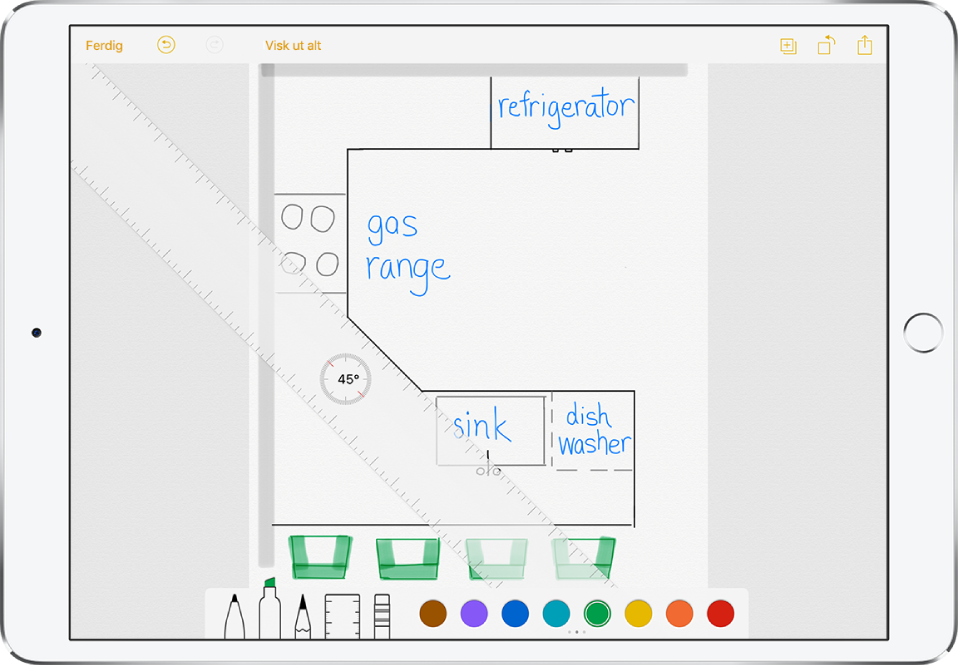
Du kan gjøre følgende:
Vis fargepaletten: Sveip paletten mot venstre eller høyre for å se flere farger.
Tegn rette linjer: Trykk på linjalen for å vise den, og tegn deretter en linje langs kanten på linjalen. Du kan justere vinkelen ved å trykke og holde på linjalen med to fingre, og rotere med fingrene. Hvis du vil flytte linjalen uten å endre vinkel, drar du den med én finger. Trykk på linjalen på nytt for å få den til å forsvinne.
Masker en del av tegningen: Plasser linjalen over området du vil beskytte, og begynn å tegne eller viske ut.
Zoom og panorer: Før fingrene fra hverandre for å zoome inn på detaljene. Flytt med to fingre for å panorere. Knip fingrene sammen for å zoome ut igjen.
Visk ut en feil, eller begynn på nytt: Trykk på
 for å gjøre om siste strek, eller trykk på viskelæret for å viske ut. Trykk på Slett alt for å starte på nytt.
for å gjøre om siste strek, eller trykk på viskelæret for å viske ut. Trykk på Slett alt for å starte på nytt.Skjul verktøylinjen: Sveip verktøylinjen ned for å skjule den og kun se verktøyet du bruker. Trykk på verktøyet for å se verktøylinjen på nytt.
Hvis du vil legge til en ny tegning i notatet, trykker du på
 . Sveip en tegning mot venstre eller høyre med to fingre for å bla gjennom alle tegningene dine.
. Sveip en tegning mot venstre eller høyre med to fingre for å bla gjennom alle tegningene dine.Trykk på Ferdig når du er ferdig.
Hvis du vil fortsette å jobbe med en tegning, åpner du notatet og trykker på tegningen.