Brukerhåndbok for iPad
- Velkommen
-
-
- iPad-modeller kompatible med iPadOS 18
- iPad mini (femte generasjon)
- iPad mini (sjette generasjon)
- iPad mini (A17 Pro)
- iPad (sjuende generasjon)
- iPad (åttende generasjon)
- iPad (niende generasjon)
- iPad (tiende generasjon)
- iPad Air (tredje generasjon)
- iPad Air (fjerde generasjon)
- iPad Air (femte generasjon)
- 11-tommers iPad Air (M2)
- 13-tommers iPad Air (M2)
- 11-tommers iPad Pro (første generasjon)
- 11-tommers iPad Pro (andre generasjon)
- 11-tommers iPad Pro (tredje generasjon)
- 11-tommers iPad Pro (fjerde generasjon)
- 11-tommers iPad Pro (M4)
- 12,9-tommers iPad Pro (tredje generasjon)
- 12,9-tommers iPad Pro (fjerde generasjon)
- 12,9-tommers iPad Pro (femte generasjon)
- 12,9-tommers iPad Pro (sjette generasjon)
- 13-tommers iPad Pro (M4)
- Grunnleggende konfigurering
- Sett et personlig preg på iPaden
- Hold kontakten med familie og venner
- Tilpass arbeidsområdet
- Gjør mer med Apple Pencil
- Tilpass iPad for barnet ditt
-
- Nytt i iPadOS 18
-
- Endre eller slå av lyder
- Opprett en tilpasset låst skjerm
- Endre bakgrunnsbildet
- Bruk og tilpass Kontrollsenter
- Juster lysstyrken og fargebalansen
- Tilpass innstillinger for tekststørrelse og zoom
- Endre navnet til iPaden
- Endre dato og tid
- Endre språk og område
- Endre standardappene
- Endre standard søkemotor på iPad
- Roter iPad-skjermen
- Tilpass delingsvalg
-
- Legg til eller endre tastaturer
- Legg til emojier, Memojier og klistremerker
- ta et skjermbilde
- Ta et skjermopptak
- Fyll ut skjemaer, signer dokumenter og opprett signaturer
- Samhandle med innhold i et bilde eller en video
- Identifiser objekter i bildene og videoene dine
- Løft et motiv fra bakgrunnen i bildet
-
-
- Opprett og rediger hendelser i Kalender
- Send invitasjoner
- Svar på invitasjoner
- Endre hvordan du viser hendelser
- Søk etter hendelser
- Endre innstillinger for Kalender
- Planlegg eller vis hendelser i en annen tidssone
- Hold oversikt over hendelser
- Bruk flere kalendere
- Bruk påminnelser i Kalender
- Bruk merkedagskalenderen
- Del iCloud-kalendere
-
- Kom i gang med FaceTime
- Opprett en FaceTime-lenke
- Ta et Live Photo-bilde
- Slå på Direkteteksting
- Bruk andre apper under en samtale
- Start en gruppesamtale i FaceTime
- Se deltakerne i et rutenett
- Bruk SharePlay til å se og lytte til innhold og spille sammen
- Del skjermen din i en FaceTime-samtale
- Be om eller gi fjernstyring i en FaceTime-samtale
- Samarbeid i dokumenter i en FaceTime-samtale
- Bruk videokonferanse-funksjoner
- Overfør en FaceTime-samtale til en annen Apple-enhet
- Endre videoinnstillingene i FaceTime
- Endre lydinnstillingene i FaceTime
- Endre utseende
- Forlat en samtale, eller bytt til Meldinger
- Blokker en FaceTime-samtale og rapporter den som uønsket
-
- Kom i gang med Freeform
- Opprett en Freeform-tavle
- Tegn eller skriv for hånd
- Løs håndskrevne mattestykker
- Legg til tekst i huskelapper, figurer og tekstruter
- Sett inn figurer, linjer og piler
- Legg til diagrammer
- Legg til bilder, videoer og andre filer
- Bruk lik stil
- Plasser objekter på en tavle
- Naviger i og presenter scener
- Send en kopi eller PDF
- Skriv ut en tavle
- Del tavler og samarbeid
- Søk i Freeform-tavler
- Slett og gjenopprett tavler
- Endre innstillinger for Freeform
-
- Introduksjon til Hjem
- Oppgrader til den nye Hjem-arkitekturen
- Konfigurer tilbehør
- Styr tilbehørsenheter
- Styr hjemmet ditt ved hjelp av Siri
- Bruk Prognose for strømnettet til å planlegge strømforbruket
- Vis strømforbruk og prisinformasjon
- Konfigurer HomePod
- Fjernstyr hjemmet ditt
- Opprett og bruk stemninger
- Bruk automatiseringer
- Konfigurer overvåkningskameraer
- Bruk Ansiktsgjenkjenning
- Konfigurer en ruter
- Inviter andre til å styre tilbehør
- Legg til flere hjem
-
- Vis kart
- Utforsk 3D-kart
-
- Få veibeskrivelser
- Endre eller legg til stopp langs ruten
- Se en ruteoversikt eller en liste med svingbeskrivelser
- Endre innstillinger for oppleste veibeskrivelser
- Få veibeskrivelse med bil
- Rapporter trafikkhendelser
- Få en veibeskrivelse til fots
- Arkiver turer og fotturer
- Få veibeskrivelser for kollektivtransport
- Få veibeskrivelser for sykkel
- Få trafikk- og værinformasjon
- Estimer reisetid og ankomsttid
- Last ned kart
- Se deg rundt på steder
- Få Flyover-omvisninger
- Tøm stedsloggen
- Slett veibeskrivelser du nylig har vist
- Velg en standard reisemodus og enheter
- Rapporter problemer med Kart
-
- Konfigurer Meldinger
- Om iMessage
- Send og svar på meldinger
- Planlegg senere utsending av meldinger
- Trekk tilbake og rediger meldinger
- Hold oversikt over meldinger
- Søk
- Videresend og del meldinger
- Gruppesamtaler
- Bruk SharePlay til å se, lytte og spille sammen
- Del skjerm
- Samarbeid om prosjekter
- Bruk iMessage-apper
- Ta og rediger bilder eller videoer
- Del bilder, lenker og mer
- Send klistremerker
- Lag og send Memoji-figurer
- Reager med en Tapback
- Animer meldinger og gi dem en stil
- Tegn eller skriv meldinger for hånd
- Send og arkiver GIF-bilder
- Be om, send og motta betalinger
- Send og motta lydmeldinger
- Del posisjonen din
- Slå lesebekreftelser av eller på enkeltvis
- Endre varslinger
- Blokker, filtrer og rapporter meldinger
- Slett meldinger og vedlegg
- Gjenopprett slettede meldinger
-
- Spill musikk
- Tilpass Musikk-appen
-
-
- Spill musikk
- Bruk musikkspillerkontrollene
- Bruk Siri til å spille musikk
- Spill Lossless-lyd
- Spill romtilpasset lyd
- Lytt til radio
- Spill musikk sammen ved hjelp av SharePlay
- Spill musikk sammen i bilen
- Juster lyden
- Legg musikken i kø
- Miks eller gjenta sanger
- Apple Music Syng
- Vis sangkreditering og -tekst
- Fortell Apple Music hva du liker
-
- Kom i gang med Notater
- Opprett og formater notater
- Bruk hurtignotater
- Legg til tegninger og håndskrift
- Skriv inn formler og ligninger
- Legg til bilder, video og mer
- Ta opp og skriv av lyd
- Skann tekst og dokumenter
- Jobb med PDF-er
- Legg til lenker
- Søk i notater
- Organiser i mapper
- Organiser med emneknagger
- Bruk smarte mapper
- Del og samarbeid
- Eksporter eller skriv ut notater
- Lås notater
- Legg til eller fjern kontoer
- Endre Notater-visningen
- Endre innstillinger for Notater
- Bruk tastatursnarveier
-
- Bruk passord på iPad
- Finn passordet for et nettsted eller en app
- Endre passordet for et nettsted eller en app
- Fjern et passord
- Gjenopprett et slettet passord
- Opprett et passord for et nettsted eller en app
- Vis passord med stor skrift
- Bruk passnøkler til å logge på nettsteder og apper
- Logg på med Apple
- Del passord
- Fyll automatisk inn sterke passord
- Se nettsteder som er ekskludert fra Autoutfyll
- Endre svake eller lekkede passord
- Vis passord og relatert informasjon
- Finn Wi-Fi-passordet
- Del passord sikkert med AirDrop
- Gjør passordene dine tilgjengelige på alle enhetene dine
- Fyll ut verifiseringskoder automatisk
- Logg på med færre CAPTCHA-kontroller
- Bruk tofaktorautentisering
- Bruk sikkerhetsnøkler
-
- Kom i gang med Bilder
- Vis bilder og videoer
- Se informasjon om bilder og videoer
- Tilpass Bilder-appen
- Filtrer og sorter bildebiblioteket
- Sikkerhetskopier og synkroniser bildene dine med iCloud
- Slett eller skjul bilder og videoer
- Søk etter bilder og videoer
- Få bakgrunnsforslag
-
- Del bilder og videoer
- Del lange videoer
- Opprett delte albumer
- Legg til og fjern personer fra et delt album
- Legg til og slett bilder og videoer i et delt album
- Konfigurer eller bli med i et felles bildebibliotek i iCloud
- Bruk felles bildebibliotek i iCloud
- Legg til innhold i et felles bildebibliotek i iCloud
- Lag klistremerker av bildene dine
- Dupliser og kopier bilder og videoer
- Slå sammen duplikater av bilder
- Importer og eksporter bilder og videoer
- Skriv ut bilder
-
- Finn podkaster
- Lytt til podkaster
- Vis podkastavskrifter
- Følg favorittpodkastene dine
- Bruk Podkaster-widgeten
- Velg favorittkategorier og -kanaler
- Organiser podkastbiblioteket ditt
- Last ned, arkiver, fjern og del podkaster
- Abonner på podkaster
- Lytt til innhold for abonnenter
- Endre nedlastingsinnstillinger
-
- Kom i gang med Påminnelser
- Angi påminnelser
- Lag en handleliste
- Legg til detaljer
- Fullfør og fjern objekter
- Rediger og organiser en liste
- Søk i listene dine
- Organiser flere lister
- Merk objekter med emneknagger
- Bruk smarte lister
- Del og samarbeid
- Skriv ut en liste
- Jobb med maler
- Legg til eller fjern kontoer
- Endre innstillinger for Påminnelser
- Bruk tastatursnarveier
-
- Surf på internett
- Søk etter nettsteder
- Se hovedpunkter
- Tilpass Safari-innstillingene
- Endre layouten
- Opprett flere Safari-profiler
- Bruk Siri til å lytte til et nettsted
- Legg til bokmerker for et nettsted
- Bokmerk et nettsted som en favoritt
- Arkiver sider i en leseliste
- Finn lenker som er delt med deg
- Legg til merking på og arkiver en nettside som en PDF
- Fyll inn skjemaer automatisk
- Last ned utvidelser
- Tøm bufferen og fjern informasjonskapsler
- Aktiver informasjonskapsler
- Snarveier
- Tips
-
- Kom i gang med Apple Intelligence
- Bruk Writing Tools (Skriveverktøy)
- Bruk Apple Intelligence i Mail
- Bruk Apple Intelligence i Messages (Meldinger)
- Bruk Apple Intelligence med Siri
- Få oppsummeringer av nettsider
- Vis en oppsummering av et lydopptak
- Opprett unike bilder med Image Playground
- Opprett Genmoji med Apple Intelligence
- Bruk Image Wand (Bildemagi) med Apple Intelligence
- Bruk Apple Intelligence i Photos (Bilder)
- Oppsummer varslinger og reduser forstyrrelser
- Bruk ChatGPT med Apple Intelligence
- Apple Intelligence og personvern
- Blokker tilgang til Apple Intelligence-funksjoner i Screen Time (Skjermtid)
-
- Strømforsyningsenhet og ladekabel
- Bruk funksjoner for å kontrollere lydnivået fra hodetelefoner
-
- Apple Pencil-kompatibilitet
- Sammenkoble og lad Apple Pencil (første generasjon)
- Sammenkoble og lad Apple Pencil (andre generasjon)
- Sammenkoble og lad Apple Pencil (USB-C)
- Sammenkoble og lad Apple Pencil Pro
- Skriv inn tekst med Skrible
- Tegn med Apple Pencil
- Ta et skjermbilde og legg inn merknader på det med Apple Pencil
- Skriv notater raskt
- HomePod og andre trådløse høyttalere
- Eksterne lagringsenheter
- Koble til Bluetooth-tilbehør
- Spill av lyd fra iPad på et Bluetooth-tilbehør fra iPad
- Apple Watch med Fitness+
- Skrivere
- Pusseklut
-
- Jobb på tvers av enheter med Kontinuitet
- Bruk AirDrop til å sende objekter til enheter i nærheten
- Overfør oppgaver mellom enheter
- Klipp ut, kopier og lim inn mellom iPad og andre enheter
- Strøm video eller vis iPad-skjermen
- Tillat telefonanrop og tekstmeldinger på iPad
- Del internettforbindelsen med Delt internett
- Bruk iPad som webkamera for Apple TV
- Sett inn tegninger, bilder og skanninger på Mac
- Bruk iPad som en ekstra skjerm for Mac
- Bruk et tastatur og en mus eller en styreflate på både Macen og iPaden
- Koble iPad til datamaskinen med en kabel
-
- Kom i gang med tilgjengelighetsfunksjoner
- Bruk tilgjengelighetsfunksjoner under konfigurering
- Endre tilgjengelighetsinnstillinger for Siri
- Slå tilgjengelighetsfunksjoner raskt på eller av
-
- Oversikt over tilgjengelighetsfunksjoner for syn
- Zoom inn
- Vis en større versjon av tekst som du leser eller skriver
- Endre visningsfarger
- Gjør tekst enklere å lese
- Reduser bevegelser på skjermen
- Gjør iPad mer behagelig å bruke i bil
- Tilpass visuelle innstillinger for bestemte apper
- Hør hva som er på skjermen, eller det som skrives inn
- Hør synstolking
-
- Slå på og øv på VoiceOver
- Endre innstillingene for VoiceOver
- Bruk VoiceOver-bevegelser
- Bruk iPad når VoiceOver er på
- Styr VoiceOver med rotoren
- Bruk skjermtastaturet
- Skriv med fingeren
- La skjermen være av
- Bruk VoiceOver med et eksternt tastatur
- Bruk en leselist
- Skriv inn punktskrift på skjermen
- Tilpass bevegelser og tastatursnarveier
- Bruk VoiceOver med en pekerenhet
- Få direktebeskrivelser av omgivelsene dine
- Bruk VoiceOver i apper
-
- Oversikt over tilgjengelighetsfunksjoner for mobilitet
- Bruk AssistiveTouch
- Bruk en justerbar styreflate på iPad-skjermen
- Styr iPad med øyebevegelser
- Juster hvordan iPad reagerer på trykk
- Svar på samtaler automatisk
- Endre innstillinger for Face ID og øyekontakt
- Bruk Talekontroll-kommandoer
- Tilpass topp- eller Hjem-knappen
- Bruk knapper på Apple TV-fjernkontroll
- Tilpass pekerinnstillingene
- Tilpass tastaturinnstillingene
- Styr iPad med et eksternt tastatur
- Tilpass AirPods-innstillingene
- Tilpass dobbelttrykk- og klemmeinnstillinger for Apple Pencil
-
- Oversikt over tilgjengelighetsfunksjoner for hørsel
- Bruk høreapparater
- Bruk Direktelytting
- Bruk lydgjenkjenning
- Konfigurer og bruk RTT
- Blink med indikatorlys for varslinger
- Tilpass lydinnstillingene
- Spill av bakgrunnslyder
- Vis undertekster og skjult teksting
- Avskrift av Interkom-meldinger
- Få teksting i sanntid av opplest lyd
-
- Bestem hva du deler
- Slå på funksjoner på låst skjerm
- Beskytt Apple-kontoen din
- Opprett og administrer e-postadresser for Skjul e-postadressen min
- Beskytt nettaktiviteten din med Privat trafikk med iCloud
- Bruk en privat nettverksadresse
- Bruk Avansert databeskyttelse
- Bruk Sikringsmodus
- Få advarsler om sensitivt innhold
- Bruk Verifisering av kontaktnøkkel
-
- Slå iPad av eller på
- Tving iPad til å starte på nytt
- Oppdater iPadOS
- Sikkerhetskopier iPad
- Nullstill iPad-innstillinger
- Slett iPad
- Gjenopprett alt innhold fra en sikkerhetskopi
- Gjenopprett kjøpte og slettede objekter
- Selg, gi bort eller bytt inn en iPad
- Installerer eller fjern konfigurasjonsprofiler
-
- Viktig sikkerhetsinformasjon
- Viktig informasjon om håndtering
- Finn flere ressurser for programvare og service
- Erklæring om oppfyllelse av FCC-krav
- Erklæring om oppfyllelse av ISED Canada-krav
- Apple og miljøet
- Informasjon om Klasse 1-laser
- Om avfallshåndtering og resirkulering
- Uautorisert modifisering av iPadOS
- Erklæring om oppfyllelse av ENERGY STAR-krav
- Copyright
Bruk AssistiveTouch på iPad
Med AssistiveTouch på iPad kan du tilpasse berøringsskjermen etter dine behov. Hvis enkelte bevegelser ikke fungerer for deg, erstatt dem med et trykk eller en annen bevegelse, eller bruk en enkel lyd. Du kan også bruke AssistiveTouch når du trenger å trykke på iPad-knapper. Du kan bruke AssistiveTouch uten tilbehør eller med kompatibelt tilpasset tilbehør (for eksempel en joystick).
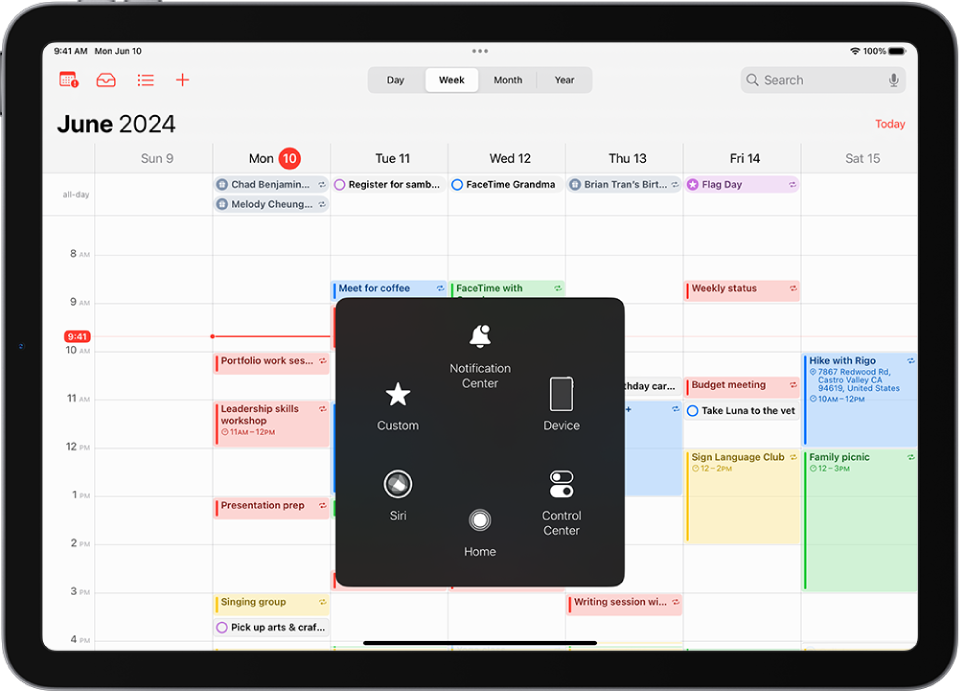
Du kan bruke AssistiveTouch til å utføre handlinger som følgende:
gå til Hjem-skjermen
dobbelttrykke
utføre skjermbevegelser
utføre rullebevegelser
aktivere Siri
få tilgang til Kontrollsenter, varslinger, låst skjerm eller appveksleren
justere volumet på iPad
riste iPad
ta et skjermbilde
bruke Apple Pay
lese opp skjerm
tilpasse dveleinnstillinger
styre analyse
starte iPad på nytt
Konfigurer AssistiveTouch
Siri: Si for eksempel: «Slå på AssistiveTouch.» Eller si: «Slå av AssistiveTouch.» Lær hvordan du bruker Siri.
Eller gjør følgende:
Gå til Innstillinger
 > Tilgjengelighet > Berøring > AssistiveTouch.
> Tilgjengelighet > Berøring > AssistiveTouch.Slå på AssistiveTouch. AssistiveTouch-menyknappen
 vises på skjermen.
vises på skjermen.Trykk på en av følgende for å tilpasse AssistiveTouch:
Tilpass øverste menynivå: Trykk på et symbol for å endre handlingen. Trykk på
 eller
eller  for å endre antall symboler i menyen. Menyen kan ha opptil åtte symboler.
for å endre antall symboler i menyen. Menyen kan ha opptil åtte symboler.Enkelttrykk, Dobbelttrykk eller Langt trykk: Tilordne egendefinerte handlinger som utføres når du bruker menyknappen.
Opprett ny bevegelse: Legg til favorittbevegelsene dine.
Synlighet når inaktiv: Juster synligheten til menyknappen når den ikke er i bruk.
Virtuell styreflate: En liten del av skjermen blir til en tilpassbar styreflate. Se Bruk en justerbar styreflate på iPad-skjermen.
Bekreft med AssistiveTouch: På en iPad med Face ID kan du bruke AssistiveTouch til å bekrefte betalinger med Face ID i stedet for å dobbelttrykke på toppknappen. På iPad (tiende generasjon), iPad mini (sjette generasjon), iPad mini (A17 Pro) og iPad Air (fjerde generasjon og nyere) kan du bruke AssistiveTouch til å bekrefte betalinger med koden i stedet for å dobbelttrykke på toppknappen.
Tips: Hvis du vil slå AssistiveTouch av eller på raskt, kan du konfigurere Tilgjengelighetssnarvei, og deretter trippeltrykke på toppknappen eller Hjem-knappen.
Bruk AssistiveTouch
Når AssistiveTouch er på, trykk på AssistiveTouch-menyknappen ![]() og velg deretter en handling eller bevegelse.
og velg deretter en handling eller bevegelse.
Hvis du vil gå tilbake til den forrige menyen, trykker du på pilen midt i menyen. Hvis du vil gå ut av menyen uten å utføre en bevegelse, trykker du hvor som helst utenfor menyen.
Hvis du vil flytte AssistiveTouch-menyknappen, kan du flytte den til en ny plassering på skjermen.
Gjør følgende for en bevegelse med flere fingre:
Knip og roter: Trykk på Tilpasset, og trykk deretter på Knip og roter. Når de to sirklene vises, trykker du hvor som helst på skjermen for å flytte dem. Dra dem deretter inn eller ut for å utføre en knipe- eller roteringsbevegelse. Når du er ferdig, trykker du på menyknappen.
Sveip eller dra med flere fingre: Trykk på Enhet > Mer > Bevegelser, og trykk deretter på antall fingre som er nødvendig for bevegelsen. Når sirklene vises på skjermen, sveiper eller drar du i retningen som trengs for å utføre bevegelsen. Når du er ferdig, trykker du på menyknappen.
Styr iPad med en pekerenhet
Du kan koble til Bluetooth®- og USB-hjelpepekeenheter, for eksempel styreflater, spillkontroller og mus.
Gå til Innstillinger
 > Tilgjengelighet > Berøring > AssistiveTouch.
> Tilgjengelighet > Berøring > AssistiveTouch.Slå på AssistiveTouch.
Trykk på hva som helst av følgende under Pekeenheter:
Enheter: Sammenkoble eller fjern sammenkoblinger for enheter, og tilpass knapper.
Musetaster: Gjør det mulig å styre AssistiveTouch-pekeren ved hjelp av tastaturet.
Pekerstil: Tilpass størrelsen, fargen og innstillingene for automatisk skjuling.
Vis skjermtastatur: Vis skjermtastaturet.
Lyd ved klikk: Spill en lyd når pekerenheten klikkes.
Vis alltid menyen: Vis AssistiveTouch-menyen når en pekeenhet er tilkoblet.
Sporingsfølsomhet: Juster hvor raskt pekeren beveger seg når du flytter musen eller fingeren på styreflaten.
Du kan også endre utseendet på pekeren.
Konfigurer Dvelekontroll
iPad utfører en valgt handling når markøren holdes i ro på et skjermelement eller et område på skjermen.
Velg Innstillinger
 > Tilgjengelighet >Berøring > AssistiveTouch, og slå på Dvelekontroll.
> Tilgjengelighet >Berøring > AssistiveTouch, og slå på Dvelekontroll.Juster hva som helst av følgende:
Tilbakefallshandling: Slå på for å sette dvelehandlingen tilbake til en valgt tilbakefallshandling når en handling er utført.
Bevegelsestoleranse: Juster avstanden markøren kan flytte mens du dveler på et objekt.
Aktive hjørner: Utfør en valgt handling – som å ta et skjermbilde, åpne Kontrollsenter, aktivere Siri, rulle eller bruke en snarvei – når markøren dveler i et hjørne av skjermen.
Tid som kreves for å aktivere en dvelehandling: Trykk på
 eller
eller  .
.
Bruk enkle lyder til å utføre bevegelser
Med AssistiveTouch kan du få iPad til å utføre en bevegelse eller en annen handling når du lager en enkel lyd, som et popp eller en S-lyd.
Gå til Innstillinger
 > Tilgjengelighet > Berøring > AssistiveTouch, og slå AssistiveTouch på.
> Tilgjengelighet > Berøring > AssistiveTouch, og slå AssistiveTouch på.Trykk på Lydhandlinger, og trykk på en lyd.
Velg bevegelsen eller den andre handlingen du vil utføre når du lager lyden.
Hvis du vil utføre bevegelsen eller handlingen, lager du bare lyden.
Opprett egendefinerte bevegelser
Du kan legge til bevegelser du bruker ofte (for eksempel trykk og hold, eller roter med to fingre) i AssistiveTouch-menyen. Du kan til og med opprette flere bevegelser med for eksempel forskjellige roteringsgrader.
Gå til Innstillinger
 > Tilgjengelighet > Berøring > AssistiveTouch > Opprett ny bevegelse.
> Tilgjengelighet > Berøring > AssistiveTouch > Opprett ny bevegelse.Utfør bevegelsen på opptaksskjermen. For eksempel:
Trykk og hold-bevegelse: Trykk og hold fingeren på ett sted til framdriftslinjen er halvveis, og løft deretter fingeren. Pass på å ikke flytte fingeren under opptaket, da bevegelsen vil bli registrert som flytting.
Roter med to fingre-bevegelse: Roter to fingre på iPad-skjermen rundt et punkt mellom dem. (Du kan gjøre dette med en enkelt finger eller en penn – lag hver bue for seg, den ene etter den andre.)
Hvis du tar opp en sekvens med trykk eller bevegelser, spilles alle av samtidig. Du kan for eksempel bruke én finger eller en penn til å ta opp fire separate, etterfølgende trykk på fire steder på skjermen for å opprette en samtidig trykkbevegelse med fire fingre.
Hvis bevegelsen ikke blir slik du vil ha det, trykker du på Avbryt og prøver på nytt.
Når du er fornøyd med bevegelsen, trykker du på Arkiver og gir bevegelsen et navn.
Hvis du vil bruke den egendefinerte bevegelsen, trykker du på AssistiveTouch-menyen ![]() , trykker på Tilpass, og deretter velger du bevegelsen. Når de blå sirklene som representerer bevegelsen, vises, flytter du dem dit du vil bruke bevegelsen, og slipper.
, trykker på Tilpass, og deretter velger du bevegelsen. Når de blå sirklene som representerer bevegelsen, vises, flytter du dem dit du vil bruke bevegelsen, og slipper.