
Legg til videoklipp og bilder i iMovie på iPad
Legg til videoklipp
Med prosjektet åpent blar du i tidslinjen slik at spillehodet (den hvite, loddrette streken) vises over stedet der du vil legge til et videoklipp.
Det nye klippet legges til enten før eller etter det eksisterende klippet, avhengig av hvilket som er nærmest spillehodet.
Trykk på Legg til medier-knappen
 øverst til høyre, og trykk deretter på Video.
øverst til høyre, og trykk deretter på Video.Trykk for å velge en videokategori fra listen.
Hvis du vil forhåndsvise et klipp før du legger det til prosjektet, kan du trykke for å markere klippet, og deretter trykke på Spill av-knappen
 .
.Du kan også sveipe til høyre og venstre over et klipp for å forhåndsvise det manuelt. Dette kan være nyttig for å finne ut nøyaktig hvilken del av klippet du vil bruke.
Hvis du bruker iCloud Bilder, kan enkelte mediefiler være lagret i iCloud, men ikke på enheten din. Hvis en Last ned-knapp
 vises når du trykker på et klipp, kan du trykke på knappen for å laste det ned til enheten din.
vises når du trykker på et klipp, kan du trykke på knappen for å laste det ned til enheten din.Gjør ett av følgende:
Legg til et helt klipp i filmprosjektet: Trykk på klippet, og trykk på Legg til i prosjekt-knappen
 .
.Beskjær klippet før du legger det til: Trykk på klippet, flytt de gule beskjæringshåndtakene for å markere kun den delen av klippet du vil legge til, og trykk på Legg til i prosjekt-knappen
 .
.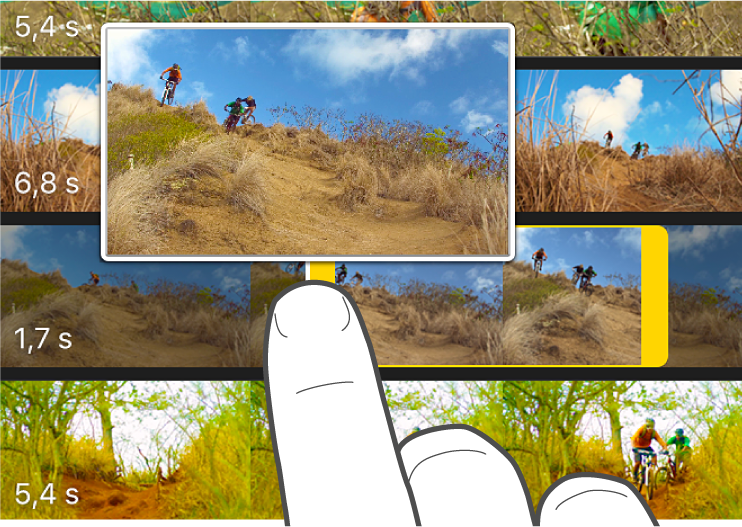
Du kan også beskjære et videoklipp etter at du har lagt det til i prosjektet.
Legg til kun lyden fra klippet: Trykk på klippet, trykk på Flere valg-knappen
 , og trykk deretter på Kun lyd.
, og trykk deretter på Kun lyd.Legg til klippet som et overlegg: Trykk på klippet, trykk på Flere valg-knappen
 , og trykk deretter på ett av følgende alternativer:
, og trykk deretter på ett av følgende alternativer:Innklipp: Legger til klippet slik at filmen «klipper vekk» fra hovedklippet i tidslinjen og viser innklippet i stedet under avspilling.
Bilde i bilde: Legger til klippet slik at klippet vises i et mindre vindu, over hovedklippet i tidslinjen, under avspilling.
Delt skjerm: Legger til klippet slik at klippet vises ved siden av hovedklippet i tidslinjen under avspilling. De to klippene vises side om side, med samme størrelse.
Grønn/blå skjerm: Legger til klippet slik at det under avspilling vises med grønn skjerm- eller blå skjerm-delen av klippet fjernet,og de gjenværende delene av klippet vises over hovedklippet i tidslinjen.
Lær mer om videooverlegg ved å lese Juster effekter i visningsvinduet i iMovie på iPad.
Delen av videoklippet som du har lagt til, vises i medienavigeringen med en oransje strek nederst. Det viser at det allerede er i bruk i prosjektet. Du kan bruke alle delene av videoen så mange ganger du vil i et prosjekt.
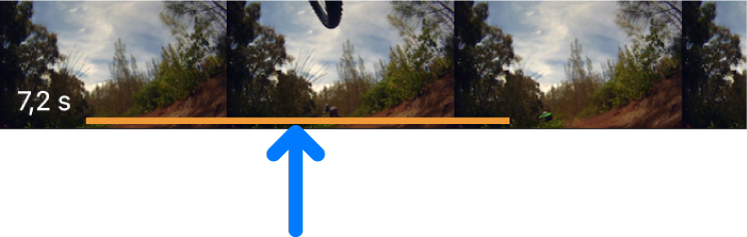
Legg til bilder
Du kan legge til bilder – de i bildebiblioteket eller synkronisert på enheten fra datamaskinen – i et hvilket som helst iMovie-prosjekt.
Hvis du vil lære hvordan du tar bilder direkte i iMovie, leser du Ta opp video og ta bilder i iMovie på iPad.
Med prosjektet åpent blar du i tidslinjen slik at spillehodet (den hvite, loddrette streken) vises over stedet der du vil legge til bildet.
Du kan flytte bildet senere hvis du ønsker det.
Hvis spillehodet er over et videoklipp, legges bildet til enten før eller etter klippet, avhengig av hvilket som er nærmest spillehodet.
Trykk på Legg til medier-knappen
 øverst til høyre, og trykk deretter på Bilder eller Albumer.
øverst til høyre, og trykk deretter på Bilder eller Albumer.Trykk på et album, og trykk på bildet du vil legge til.
Merk: Hvis du bruker iCloud Bilder, kan enkelte mediefiler være lagret i iCloud, men ikke på enheten din. Hvis en Last ned-knapp
 vises når du trykker på et bilde, kan du trykke på knappen for å laste det ned til enheten din.
vises når du trykker på et bilde, kan du trykke på knappen for å laste det ned til enheten din.Hvis du vil forhåndsvise et bilde før du legger det til, holder du iPad i liggende retning og trykker og holder på bildet til det vises i visningsvinduet.
Bildet som ble lagt til, vises i tre til seks sekunder, avhengig av lengden på overgangene før og etter bildet. Du kan imidlertid forkorte eller endre denne varigheten ved hjelp av beskjæringshåndtak. Ken Burns-effekten blir også brukt på bildet, og får det til å se ut som om kameraet panorerer over og zoomer inn på det. Les hvordan du kan justere denne effekten, i Juster effekter i visningsvinduet i iMovie på iPad.
Gjør ett av følgende:
Legg til bildet i filmprosjektet: Trykk på klippet, og trykk på Legg til i prosjekt-knappen
 .
.Legg til bildet som et overlegg: Trykk på bildet, trykk på Flere valg-knappen
 , og trykk deretter på ett av følgende alternativer:
, og trykk deretter på ett av følgende alternativer:Innklipp: Legger til bildet slik at filmen «klipper vekk» fra hovedklippet i tidslinjen og viser innklippet i stedet under avspilling.
Bilde i bilde: Legger til bildet slik at bildet vises i et mindre vindu, over hovedklippet i tidslinjen, under avspilling. Hvis du legger til bildet med en alfakanal, brukes alfakanalen til å bestemme hvilke deler av bildet som er gjennomsiktige, noe som kan være nyttig når du legger til et bilde som en logo eller et vannmerke.
Delt skjerm: Legger til bildet slik at bildet vises ved siden av hovedklippet i tidslinjen under avspilling. De to klippene vises side om side, eller det ene over det andre, med samme størrelse.
Grønn/blå skjerm: Legger til bildet slik at det under avspilling vises med grønn skjerm- eller blå skjerm-delen av bildet fjernet,og de gjenværende delene av klippet vises over hovedklippet i tidslinjen.
Lær mer om overlegg ved å lese Juster effekter i visningsvinduet i iMovie på iPad.
Naviger video
Navigering av et klipp er en annen måte å forhåndsvise det på. Når du navigerer, går du manuelt fram og tilbake i klippet sånn at du kan vise det i detalj.
I medienavigeringen trykker og holder du på klippet du vil forhåndsvise, til spillehodet vises. Deretter sveiper du til høyre eller venstre.
Videoen spilles i visningsvinduet, eller et visningsvindu som åpnes, mens du sveiper.
Angre en handling eller utføre den likevel
Du kan angre handlinger helt opptil forrige gang du åpnet iMovie.
Gjør ett av følgende:
Trykk på Angre-knappen
 .
. Hvis du vil utføre handlingen likevel, trykker og holder du på Angre prosjektredigering-knappen og trykker på Utfør prosjektredigering likevel.
Rist på enheten, og trykk på Angre prosjektredigering eller Utfør prosjektredigering likevel.