
Endre overganger i iMovie på iPad
En overgang påvirker hvordan klipp ser ut når et klipp bytter til det neste klippet. Som standard setter iMovie inn en overgang mellom hvert videoklipp og bilde i prosjektet.
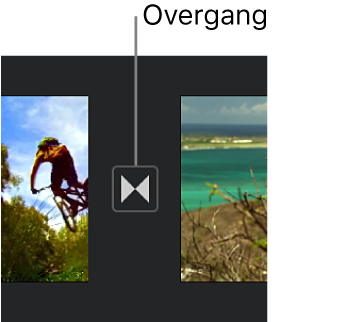
Du kan endre enkeltoverganger slik at de bruker forskjellige visuelle effekter, og du kan også justere varigheten til en overgang slik at den varer i maksimalt 2 sekunder (forutsatt at klippene på hver side er lengre enn 2 sekunder).
Endre en overgang
Med prosjektet åpent, trykk på symbolet i tidslinjen for overgangen du vil endre.
Trykk for å velge en av følgende overganger i inspektøren nederst på skjermen:
Ingen
 : Går fra ett klipp til et annet uten noen effekter.
: Går fra ett klipp til et annet uten noen effekter.Tema
 : Bruker tilpassede effekter fra filmtemaet du bruker.
: Bruker tilpassede effekter fra filmtemaet du bruker.Krysstoning
 : Ett klipp tones inn i et annet. Hvis dette alternativet ikke er tilgjengelig, betyr det at klippene på hver side av overgangen ikke er lange nok til å opprette en krysstoningsovergang.
: Ett klipp tones inn i et annet. Hvis dette alternativet ikke er tilgjengelig, betyr det at klippene på hver side av overgangen ikke er lange nok til å opprette en krysstoningsovergang.Gli
 : Ett klipp glir inn i et annet i den retningen du velger. Velg venstre mot høyre, høyre mot venstre eller topp til bunn.
: Ett klipp glir inn i et annet i den retningen du velger. Velg venstre mot høyre, høyre mot venstre eller topp til bunn.Visk ut
 : En linje visker ett klipp inn i et annet i den retningen du velger. Velg venstre mot høyre, høyre mot venstre eller topp til bunn.
: En linje visker ett klipp inn i et annet i den retningen du velger. Velg venstre mot høyre, høyre mot venstre eller topp til bunn.Uttoning gjennom svart eller Uttoning gjennom hvitt
 : Velg en svart eller hvit toning fra ett klipp til en annen.
: Velg en svart eller hvit toning fra ett klipp til en annen.
Symbolet endres for å indikere hva slags type overgang du har markert.
Hvis du vil endre hvor lenge en overgang vises, trykker du på varigheten som vises, og trykker på en annen varighet.
De tilgjengelige varighetene bestemmes av lengdene på klippene på hver side av overgangen, opptil maksimalt 2 sekunder. Klippovergangen (
 ) har ingen varighet.
) har ingen varighet.Trykk utenfor inspektøren for å lukke den.
Legg til en lydeffekt for en overgang
Alle overgangsstiler i iMovie inkluderer en lydeffekt som forbedrer det du ser. Du kan slå lydeffekten på eller av for hver enkelt overgang.
Med prosjektet åpent, trykk på symbolet i tidslinjen for overgangen du vil endre.
Trykk på Lyd av-knappen
 i inspektøren nederst på skjermen for å slå lydeffekten på eller av (den er av som standard).
i inspektøren nederst på skjermen for å slå lydeffekten på eller av (den er av som standard).Hvis du vil forhåndsvise lydeffekten, ruller du i tidslinjen for å plassere spillehodet foran overgangen og trykker på Spill av-knappen
 i visningsvinduet.
i visningsvinduet.Trykk utenfor inspektøren for å lukke den.
Fjern en overgang
Hvis du vil fjerne en overgang fra prosjektet, endrer du den bare til Ingen, slik at klippet går direkte til det neste uten ytterligere visuelle effekter.
Med prosjektet åpent, trykk på symbolet i tidslinjen for overgangen du vil fjerne.
Trykk på Ingen-knappen
 i inspektøren nederst på skjermen.
i inspektøren nederst på skjermen.Trykk utenfor inspektøren for å lukke den.
Legg til inntoning eller uttoning
Du kan gi prosjekt et profesjonelt utseende ved å stille inn inntoning fra svart i begynnelsen eller uttoning til svart til slutt.
Trykk på prosjektinnstillingsknappen
 mens prosjektet er åpent.
mens prosjektet er åpent.Trykk for å slå på «Ton inn fra svart» eller «Ton ut til svart».
Når du legger til en inntonings- eller uttoningseffekt, vises det et inntoningssymbol (som nedenfor til venstre) eller et uttoningssymbol (som nedenfor til høyre) i det første eller siste klippet i prosjektet, i tidslinjen.
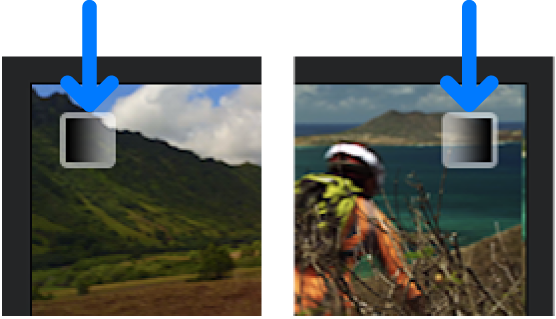
Trykk utenfor prosjektinnstillinger for å lukke dem.
Lær mer om finjustering av punktet der en overgang skjer, ved å lese Finjuster redigeringen i iMovie på iPad.
Hvis du vil lære hvordan du kan utføre avansert lydredigering i prosjektet ved hjelp av presisjonsredigering, leser du Lag et «split clip» i iMovie på iPad.