
Legg til en figur eller linje på en Freeform-tavle på Mac
Freeform inneholder hundrevis av figurer i en rekke ulike kategorier. Når du har lagt til en figur på tavlen, kan du tilpasse figuren på mange forskjellige måter.
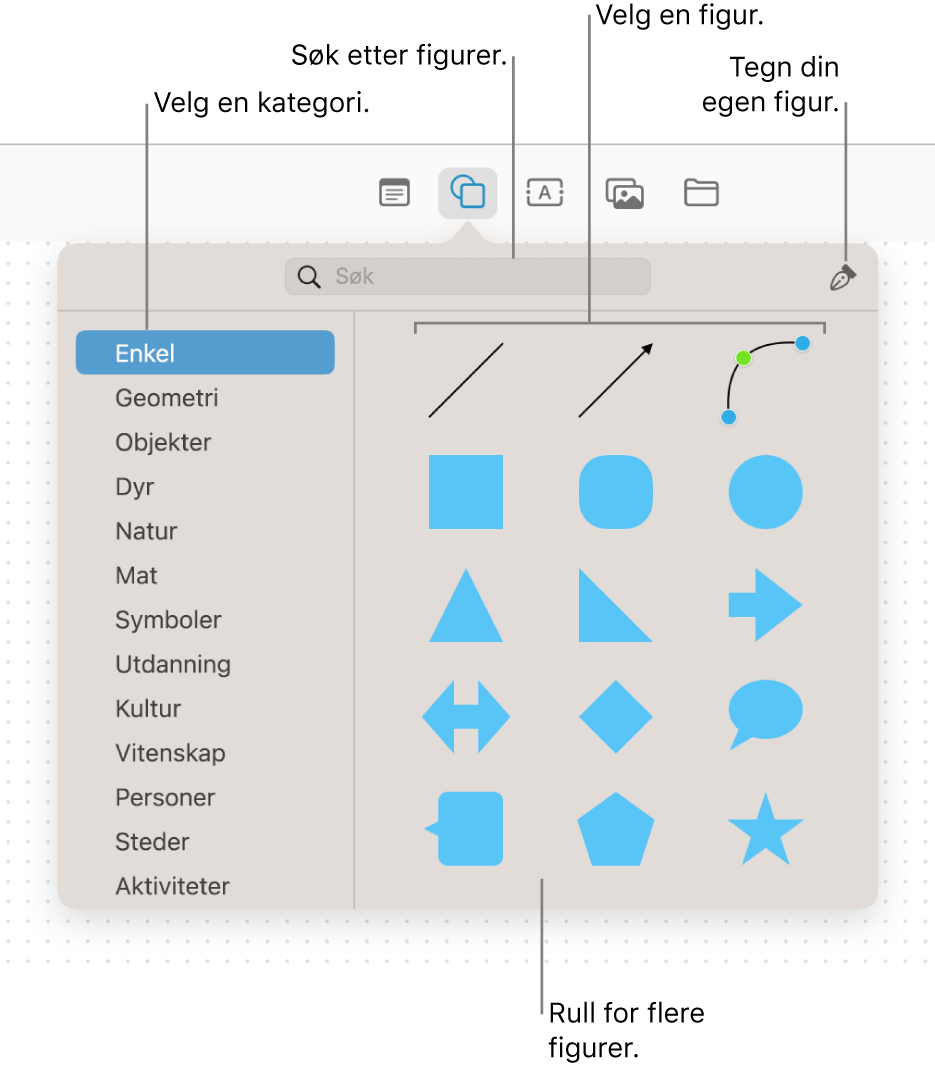
Legg til og formater en figur eller linje
Klikk på en kategori i sidepanelet i Freeform-appen
 på Macen, og dobbeltklikk deretter på en tavle for å åpne den.
på Macen, og dobbeltklikk deretter på en tavle for å åpne den.Hvis du ikke ser sidepanelet, velger du Vis > Vis sidepanel.
Klikk på Sett inn figur-knappen
 , og velg en figur eller linje.
, og velg en figur eller linje.Du kan rulle deg gjennom figurbiblioteket, velge en kategori til venstre eller søke for å finne figuren du vil bruke. Du kan også bruke penneverktøyet
 til å tegne en figur selv.
til å tegne en figur selv.Hvis du vil endre kantlinjetykkelse, farge og mer, markerer du figuren eller linjen og bruker formateringsverktøyene.
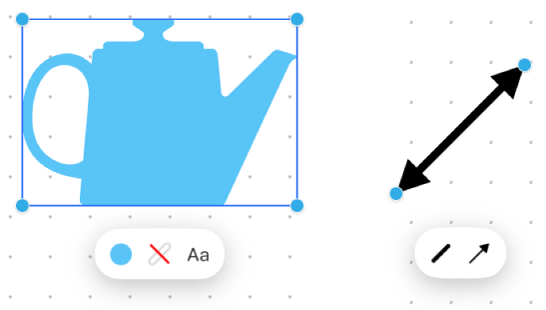
Verktøy
Beskrivelse
Fyllinspektør-knappen

Endre fargen på en figur.
Strekinspektør-knappen
 eller
eller 
Endre type kantlinje, kantlinjetykkelse og kantlinjefarge for en figur eller linje.
Tekstinspektør-knappen

Endre formateringen til all tekst i en figur, inkludert font, farge, størrelse, justering og listestil.
Inspektør for linjeslutt-knappen

Legg til en pil eller en annen figur på en linje.
Inspektør for forbindelseslinje-knappen

Endre type forbindelseslinje: rett, vinklet eller kurvet. (Tilgjengelig når du legger til en forbindelseslinje mellom to objekter.)
Tips om figurer og linjer
Marker en figur og begynn å skrive for å legge til tekst i den.
Hvis du vil bruke formatering på en bestemt del av teksten i en figur, markerer du teksten og bruker formateringsknappene for objektet.
Hvis du vil endre en figur du har lagt til i en tavle, velger du Format > Figurer og linjer > Endre figur (eller Kontroll-klikk på figuren og velg Endre figur).
Når du har lagt til en figur på tavlen, kan du tilpasse figuren på mange forskjellige måter. Du kan for eksempel endre en standard femtagget stjerne til en funklende stjerne med tjue tagger, og justere hvor avrundet hjørnene i en firkant skal være.
Hvis du vil gjøre en figur eller linje redigerbar, velger du Format > Figurer og linjer > Gjør redigerbar. Etter at du har gjort figuren eller linjen redigerbar, kan du bruke håndtakene til å endre fra en kurvet til en rett linje og legge til flere håndtak for flere variasjoner.
Du kan bruke forbindelseslinjer mellom en figur og andre objekter. Trykk på Vis forbindelseslinjer
 nede i høyre hjørne (når forbindelseslinjer er aktivert, ser knappen slik ut
nede i høyre hjørne (når forbindelseslinjer er aktivert, ser knappen slik ut  ), klikk på figuren, og flytt deretter en av pilene opp, ned, høyre eller venstre for å legge til en forbindelseslinje til det andre objektet. Du kan også legge til et diagram i en Freeform-tavle.
), klikk på figuren, og flytt deretter en av pilene opp, ned, høyre eller venstre for å legge til en forbindelseslinje til det andre objektet. Du kan også legge til et diagram i en Freeform-tavle.Når du markerer flere objekter, kan du kombinere dem på forskjellige måter (for eksempel slå dem sammen til én figur eller trekke figurer fra hverandre) – klikk på Ordne-inspektør-knappen
 for å komme i gang.
for å komme i gang.Du kan endre utseendet til figurer og linjer på mange måter – prøv deg fram i Format > Figurer og linjer.
Tips: Du kan legge til en stor rektangelfigur og endre fargen på den, slik at den blir som en bakgrunnsfarge. Plasser objekter oppå den, eller plasser rektangelet bak objekter som allerede var der: Marker figuren og velg Ordne > Legg underst.
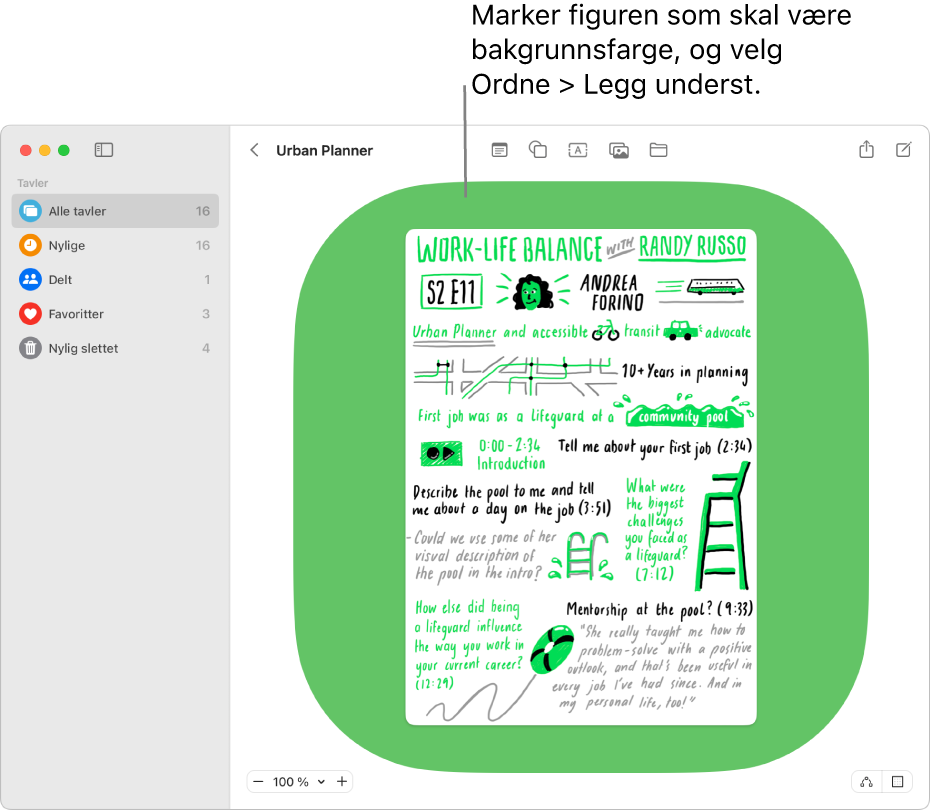
Bygg videre på tavlen ved å legge til tekst, diagrammer, bilder eller videoer, lenker, huskelapper og andre filer.