Het bedieningspaneel in tvOS gebruiken op de Apple TV
Via het bedieningspaneel heb je snel toegang tot instellingen en regelaars waarmee je onder andere van gebruiker wisselt, muziek afspeelt, HomeKit-camera's en scènes regelt en de Apple TV in de sluimerstand zet. In het bedieningspaneel kun je snel van gebruiker wisselen, zodat iedereen zijn eigen unieke videolijst 'Volgende', video- en muziekverzamelingen, Game Center-gegevens en aanbevelingen ziet.
Het bedieningspaneel openen
Houd op de Siri Remote de tv-knop
 ingedrukt.
ingedrukt.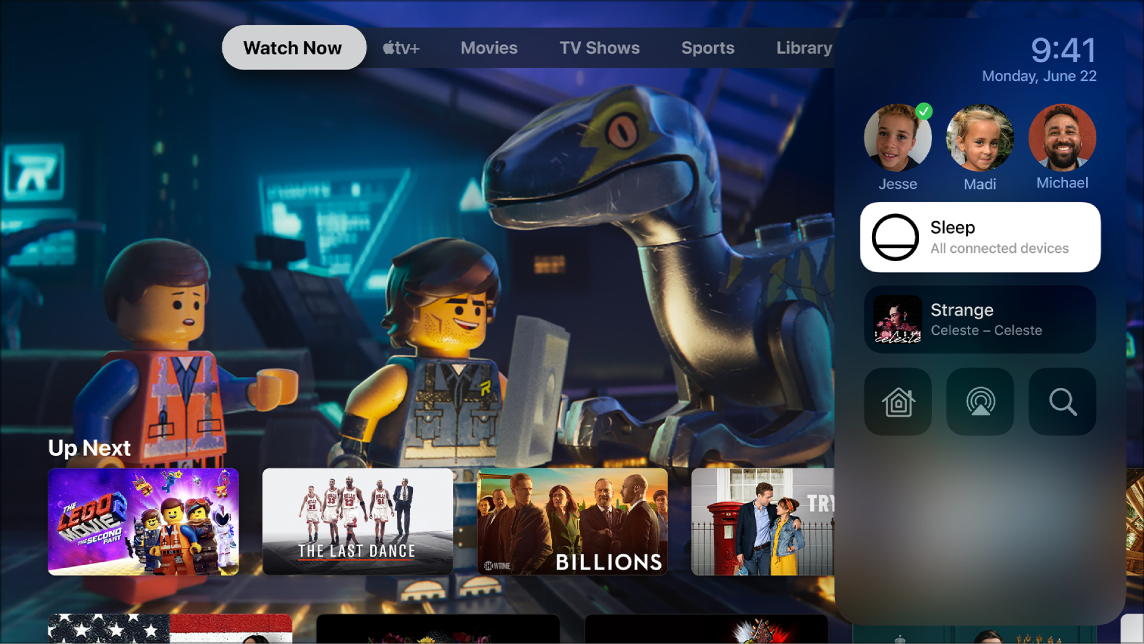
The Lego Movie 2: The Second Part is beschikbaar in de Apple TV-app
Van gebruiker wisselen
Houd de tv-knop
 op de Siri Remote ingedrukt om het bedieningspaneel te openen.
op de Siri Remote ingedrukt om het bedieningspaneel te openen.Selecteer een gebruiker.
Wanneer je van gebruiker wisselt, wordt de vorige gebruiker uitgelogd en worden de TV- en Muziek-apps vernieuwd met de unieke lijsten 'Volgende', video- of muziekverzamelingen en aanbevelingen van de nieuwe gebruiker.
Opmerking: Als je van gebruiker wisselt, wordt er niets gewijzigd in de Foto's-apps of andere instellingen die aan een iCloud-account zijn gekoppeld.
De Apple TV in de sluimerstand zetten
Houd de tv-knop
 op de Siri Remote ingedrukt om het bedieningspaneel te openen.
op de Siri Remote ingedrukt om het bedieningspaneel te openen.Selecteer 'Sluimer'.
Zie De sluimerstand van de Apple TV in- of uitschakelen voor informatie over hoe je de instellingen voor de sluimerstand wijzigt.
Naar het huidige nummer gaan in Muziek
Wanneer een nummer wordt afgespeeld of gepauzeerd in de Muziek-app ![]() op de Apple TV, wordt het in het bedieningspaneel weergegeven.
op de Apple TV, wordt het in het bedieningspaneel weergegeven.
Houd de tv-knop
 op de Siri Remote ingedrukt om het bedieningspaneel te openen.
op de Siri Remote ingedrukt om het bedieningspaneel te openen.Selecteer het huidige nummer.
In de Muziek-app wordt het scherm 'Huidige' geopend.
Audioregelaars weergeven
Houd de tv-knop
 op de Siri Remote ingedrukt om het bedieningspaneel te openen.
op de Siri Remote ingedrukt om het bedieningspaneel te openen.Selecteer de audioregelaarsknop
 en kies de koptelefoon of een of meer luidsprekers.
en kies de koptelefoon of een of meer luidsprekers.Zie Met de Apple TV audio in je hele woning afspelen voor meer informatie over het delen van audio met een draadloze Apple koptelefoon of het afspelen van audio via meerdere luidsprekers.
HomeKit-scènes en -camera's bedienen
In het bedieningspaneel kun je HomeKit-accessoires activeren en woningcamera's bekijken die je hebt ingesteld in de Woning-app op een iOS-, iPadOS- of macOS-apparaat (met Catalina of nieuwer) waarop je met dezelfde Apple ID bent ingelogd.
Zo kun je bijvoorbeeld video van ondersteunde beveiligingscamera's weergeven en een melding ontvangen wanneer een ondersteunde deurbelcamera iemand voor je deur detecteert. Je ontvangt een persoonlijke melding als HomeKit die persoon herkent uit je fotobibliotheek.
Ook kun je scènes activeren die je in de Woning-app op een iOS-, iPadOS- of macOS-apparaat (Catalina of nieuwer) hebt gemaakt. Met scènes stuur je meerdere accessoires in je woning aan. Je kunt bijvoorbeeld een 'Tv-kijken'-scène aanmaken waarmee de verlichting wordt gedimd en de temperatuur wordt ingesteld.
Houd de tv-knop
 op de Siri Remote ingedrukt om het bedieningspaneel te openen.
op de Siri Remote ingedrukt om het bedieningspaneel te openen.Selecteer de HomeKit-knop
 .
.Voer een van de volgende stappen uit:
Livevideo van een beveiligingscamera bekijken: Selecteer de camera om een schermvullend beeld weer te geven, of veeg naar een andere camera.
Een favoriete scène activeren: Selecteer de scène.
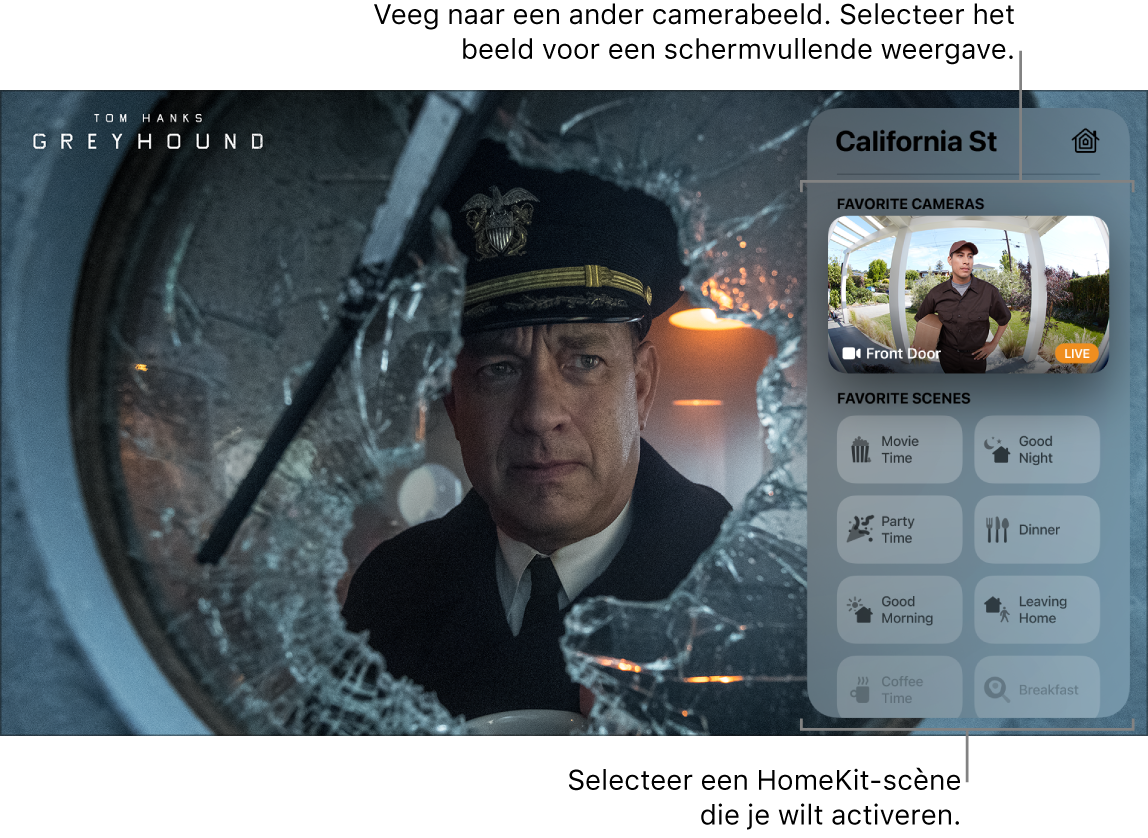
Kijk Greyhound in de Apple TV-app Vraag het aan Siri. Houd op de Siri Remote de Siri-knop
 ingedrukt en zeg "Laat me ... zien", met de naam van de camera in de Woning-app:
ingedrukt en zeg "Laat me ... zien", met de naam van de camera in de Woning-app:"Laat de camera in de voortuin zien"
Opmerking: Het is niet mogelijk om via je Apple TV scènes met beveiligde HomeKit-producten te regelen, zoals sloten, elektronisch aangestuurde deuren of ramen, beveiligingssystemen en garagedeuren. Daarvoor heb je een iOS-, iPadOS- macOS- of watchOS-apparaat nodig.
Raadpleeg de iPhone-gebruikershandleiding voor meer informatie over het aanmaken van scènes en het configureren van camera's in de Woning-app.
Snel de Zoek-app openen
Houd de tv-knop
 op de Siri Remote ingedrukt om het bedieningspaneel te openen.
op de Siri Remote ingedrukt om het bedieningspaneel te openen.Selecteer de zoekknop
 .
.
Het bedieningspaneel sluiten
Druk op de terugknop
 (Siri Remote van de tweede generatie) of de knop
(Siri Remote van de tweede generatie) of de knop  (Siri Remote van de eerste generatie).
(Siri Remote van de eerste generatie).