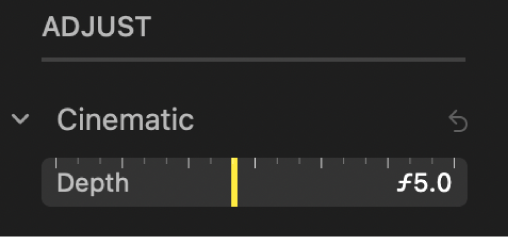Een video in de Film-modus bewerken in Foto's op de Mac
Op iPhone 13-modellen en nieuwer kun je met Film-modus een scherptediepte-effect toepassen dat het scherpstelpunt van je video scherp houdt terwijl de voorgrond en achtergrond mooi wazig worden. In Foto's op de Mac kun je in een video in de Film-modus het Film-effect uitschakelen, aanpassen waar het scherpstelpunt wordt gewijzigd en het niveau van het wazige effect, ook wel scherptediepte genoemd, aanpassen.
Video's in de Film-modus kunnen worden bewerkt op de iPhone XS, iPhone XR en nieuwer wanneer deze iOS 15 of nieuwer hebben geïnstalleerd. Voor het bewerken van video's in de Film-modus op een Mac heb je macOS 12 of nieuwer nodig.
Opmerking: Met video's in Film-modus die zijn vastgelegd met iOS 16, kun je de scherptediepte en scherpstelpunten bewerken en wijzigen op elk apparaat met iOS 16, iPadOS 16 of macOS 13 of nieuwer. Je kunt deze fragmenten in Film-modus bekijken op apparaten met iOS 15 (of ouder), iPadOS 15 (of ouder) of macOS 12 (of ouder), maar je kunt niet scherptediepte of scherpstelpunten van het fragment wijzigen.
Het Film-effect in- of uitschakelen
Klik in de app Foto's
 op de Mac dubbel op een video in de Film-modus en klik vervolgens op 'Bewerk' in de knoppenbalk.
op de Mac dubbel op een video in de Film-modus en klik vervolgens op 'Bewerk' in de knoppenbalk.Klik op 'Pas aan' in de knoppenbalk en klik op de knop 'Film' aan de linkerkant van de frameviewer.

Je kunt ook op de knop 'Audio'
 klikken om het geluid in of uit te schakelen.
klikken om het geluid in of uit te schakelen.
Het scherpstelpunt van een video in Film-modus wijzigen
Wanneer je een video opneemt in de Film-modus, weet de camera automatisch waar er moet worden scherpgesteld en kan de camera automatisch opnieuw scherpstellen als er een nieuw onderwerp wordt geïdentificeerd. Witte puntjes onder de frameviewer (of scrubber) geven aan waar het scherpstelpunt wordt gewijzigd. Wanneer je een video in de Film-modus bewerkt, kun je het scherpstelpunt handmatig aanpassen.
Klik in de app Foto's
 op de Mac dubbel op een video in de Film-modus en klik vervolgens op 'Bewerk' in de knoppenbalk.
op de Mac dubbel op een video in de Film-modus en klik vervolgens op 'Bewerk' in de knoppenbalk.Klik op 'Pas aan' in de knoppenbalk en speel de video af of sleep de afspeelkop naar het frame waar je het scherpstelpunt wilt wijzigen.
Er verschijnt een geel vak op het scherm rond het huidige scherpstelpunt. Er wordt een grijs vak weergegeven wanneer er een ander onderwerp wordt gedetecteerd als mogelijk scherpstelpunt.
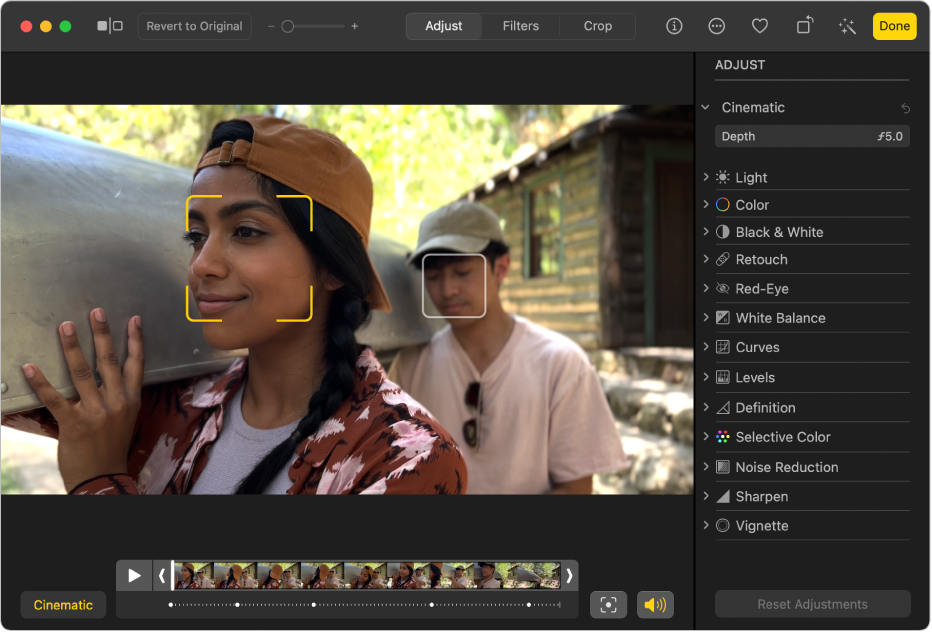
Je kunt het scherpstelpunt aanpassen door een of meer van de volgende stappen uit te voeren:
Een gedetecteerd scherpstelpunt kiezen: Klik op het grijze vak rond het gedetecteerde scherpstelpunt.
Het vak wordt geel en onder de frameviewer verschijnt een gele stip die aangeeft dat het scherpstelpunt handmatig is gewijzigd. Je kunt het scherpstelpunt meerdere malen handmatig wijzigen en elke wijziging wordt weergegeven als een gele stip onder de frameviewer.
Een scherpstelpunt ergens in het frame kiezen: Klik dubbel op een onderdeel op het scherm waar je het scherpstelpunt wilt plaatsen.
Een scherpstelpunt kiezen op een bepaalde afstand van de camera: Plaats de aanwijzer op een onderdeel dat zich op de gewenste brandpuntsafstand bevindt, klik en houd de muisknop ingedrukt tot er een geel vak verschijnt.
Schakelen tussen automatisch gekozen en handmatig gekozen scherpstelpunten: Klik naast de frameviewer op de knop 'Vergrendel of ontgrendel scherpstelling'
 .
.
De scherptediepte aanpassen in een video in Film-modus
Klik in de app Foto's
 op de Mac dubbel op een video in de Film-modus en klik vervolgens op 'Bewerk' in de knoppenbalk.
op de Mac dubbel op een video in de Film-modus en klik vervolgens op 'Bewerk' in de knoppenbalk. Klik op 'Pas aan' in de knoppenbalk en versleep de schuifknop 'Diepte' in het aanpassingspaneel 'Film' om aan te geven hoe wazig de voorgrond en achtergrond moeten worden.