
Foto's, video's, diavoorstellingen en terugblikken exporteren in Foto's op de Mac
Foto's exporteren in een bepaalde structuur
Je kunt foto's exporteren, zodat je ze in andere apps kunt importeren en bewerken. De makkelijkste manier om foto's te exporteren, is door ze naar een locatie in de Finder te slepen. Je kunt ook het commando 'Exporteer' gebruiken, waarmee je instellingen kunt opgeven voor de bestandsstructuur, de bestandsnaam en de structuur van submappen. Je kunt de grootte en de structuur voor de geëxporteerde foto's opgeven. Je kunt een Live Photo ook als stilstaand beeld exporteren.
Selecteer in de app Foto's
 op de Mac het onderdeel dat je wilt exporteren.
op de Mac het onderdeel dat je wilt exporteren.Kies 'Archief' > 'Exporteer' > 'Exporteer [aantal] foto's'.
Klik op het venstermenu 'Soort foto' en kies het bestandstype voor de geëxporteerde foto's.
JPEG is een bestandsstructuur waarbij kleine bestanden worden aangemaakt die geschikt zijn voor websites en andere fotoapps.
TIFF is een bestandsstructuur zonder gegevensverlies (lossless) die met name handig is als foto's op verschillende computers en in verschillende apps worden gebruikt.
PNG is eveneens een bestandsstructuur zonder gegevensverlies, die veel wordt gebruikt voor webafbeeldingen.
Om de grootte, de kwaliteit en andere exportopties op te geven voor een bepaald soort bestand, klik je naast het venstermenu 'Soort foto' op de pijl-omlaag
 en selecteer je de gewenste opties:
en selecteer je de gewenste opties: Venstermenu 'JPEG-kwaliteit' (alleen voor JPEG-bestanden): Hiermee kies je een resolutie (het aantal pixels in het geëxporteerde bestand), wat van invloed is op de kwaliteit voor weergave en afdrukken.
Aankruisvak '16-bits' (alleen voor TIFF-bestanden): Hiermee exporteer je een afbeelding die compatibel is met oudere 16-bits computers.
Venstermenu 'Kleurenprofiel': Hier kies je een kleurenprofiel om een vergelijkbare weergave- of afdrukkwaliteit te behouden op monitoren of printers die verschillen van je apparaten.
Venstermenu 'Grootte': Hier kies je de grootte van de geëxporteerde afbeelding.
Klik op het venstermenu 'Bestandsnaam' en geef aan hoe je de geëxporteerde bestanden wilt noemen (deze stap is optioneel).
Je kunt opgeven welke namen de geëxporteerde bestanden moeten krijgen: de titels die je de bestanden in Foto's hebt gegeven, de oorspronkelijke bestandsnamen of bestandsnamen met volgnummers. Als je de optie 'Opeenvolgend' kiest, kun je de tekst typen die vóór elk volgnummer moet komen te staan (bijvoorbeeld Verjaardag - 1, Verjaardag - 2, enzovoort).
Klik op het venstermenu 'Structuur submap' en geef op hoe de geëxporteerde bestanden in mappen moeten worden gerangschikt.
Als je bijvoorbeeld foto's van verschillende dagen exporteert, kun je elke dag exporteren als een submap met de naam van de dag. Kies 'Geen' om de foto's te exporteren als afzonderlijke bestanden zonder submappen.
Klik op 'Exporteer'.
Geef aan waar je de geëxporteerde fotobestanden wilt bewaren en klik op 'Exporteer'.
Tip: Als je met je Apple ID bent ingelogd en iCloud Drive is ingeschakeld, kun je fotobestanden naar iCloud Drive exporteren. Vervolgens zijn de bestanden toegankelijk vanaf elke Mac, iPhone, iPad of Windows-pc waarop iCloud Drive is geconfigureerd. Zie Documenten bewaren op iCloud Drive.
Foto's exporteren in de oorspronkelijke structuur
Je kunt foto's exporteren in de bestandsstructuur waarin ze oorspronkelijk in je Foto's-bibliotheek zijn geïmporteerd. Een Live Photo wordt als twee afzonderlijke bestanden geëxporteerd: een bestand met de normale foto en een videobestand.
Selecteer in de app Foto's
 op de Mac de foto's die je wilt exporteren.
op de Mac de foto's die je wilt exporteren.Kies 'Archief' > 'Exporteer' > 'Exporteer ongewijzigd origineel'.
Als je IPTC-informatie (toegewezen IPTC-metagegevens en -trefwoorden) als een XMP-hulpbestand wilt bewaren, schakel je het aankruisvak 'Exporteer IPTC als XMP' in.
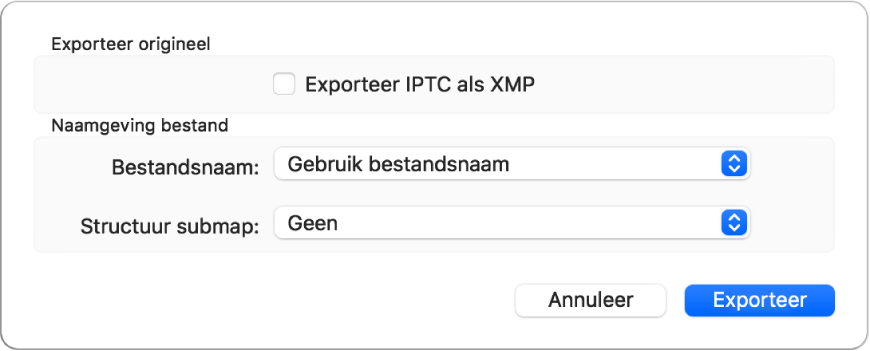
Klik op het venstermenu 'Bestandsnaam' en geef aan hoe je de geëxporteerde bestanden wilt noemen (deze stap is optioneel).
Je kunt opgeven welke namen de geëxporteerde bestanden moeten krijgen: de titels die je de bestanden in Foto's hebt gegeven, de oorspronkelijke bestandsnamen of bestandsnamen met volgnummers. Als je de optie 'Opeenvolgend' kiest, kun je de tekst typen die vóór elk volgnummer moet komen te staan (bijvoorbeeld Verjaardag - 1, Verjaardag - 2, enzovoort).
Klik op het venstermenu 'Structuur submap' en geef op hoe de geëxporteerde bestanden in mappen moeten worden gerangschikt.
Als je bijvoorbeeld foto's van verschillende dagen exporteert, kun je elke dag exporteren als een submap met de naam van de dag. Kies 'Geen' om de foto's te exporteren als afzonderlijke bestanden zonder submappen.
Klik op 'Exporteer'.
Geef aan waar je de geëxporteerde fotobestanden wilt bewaren en klik op 'Exporteer originelen'.
Video's exporteren
Je kunt video's exporteren, zodat je ze kunt delen of in andere apps kunt bewerken. Als je een video exporteert, kun je de filmkwaliteit kiezen en kun je opgeven dat metagegevens, zoals de titel of het bijschrift, aan het geëxporteerde bestand moeten worden toegevoegd.
Selecteer in de app Foto's
 op de Mac de video's die je wilt exporteren.
op de Mac de video's die je wilt exporteren.Kies 'Archief' > 'Exporteer' > 'Exporteer [aantal] video's'.
Klik op het venstermenu 'Filmkwaliteit' en kies de videostructuur voor de geëxporteerde video's.
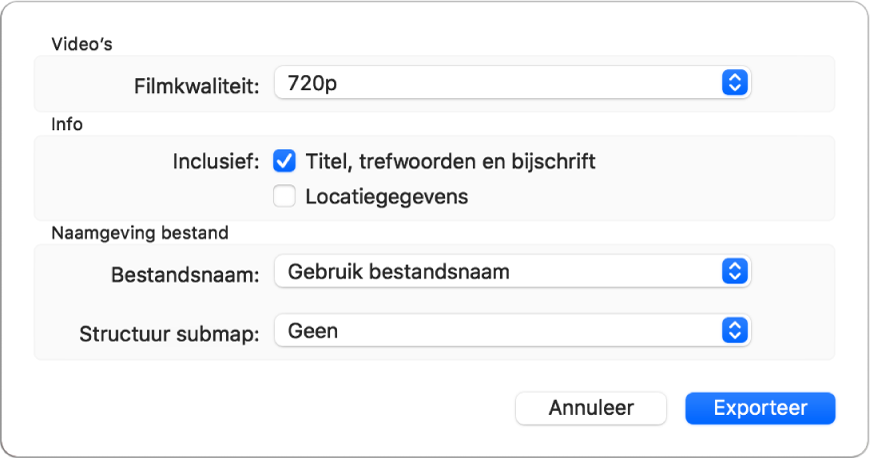
Het type 'Standard Definition (480p)' is geschikt voor een SD-televisie. Als je de video op een HD-televisie of -beeldscherm wilt afspelen, kies je een van de High Definition-structuren: 720p of 1080p. 4K wordt gebruikt voor tv's en schermen met ultrahoge definitie.
Klik op het venstermenu 'Bestandsnaam' en geef aan hoe je de geëxporteerde bestanden wilt noemen (deze stap is optioneel).
Je kunt opgeven welke namen de geëxporteerde bestanden moeten krijgen: de titels die je de bestanden in Foto's hebt gegeven, de oorspronkelijke bestandsnamen of bestandsnamen met volgnummers. Als je de optie 'Opeenvolgend' kiest, kun je de tekst typen die vóór elk volgnummer moet komen te staan (bijvoorbeeld Verjaardag - 1, Verjaardag - 2, enzovoort).
Klik op het venstermenu 'Structuur submap' en geef op hoe de geëxporteerde bestanden in mappen moeten worden gerangschikt.
Als je bijvoorbeeld video's van verschillende dagen exporteert, kun je elke dag exporteren als een submap met de naam van de dag. Kies 'Geen' om de video's te exporteren als afzonderlijke bestanden zonder submappen.
Klik op 'Exporteer'.
Geef aan waar je de geëxporteerde videobestanden wilt bewaren en klik op 'Exporteer'.
Tip: Als je met je Apple ID bent ingelogd en iCloud Drive is ingeschakeld, kun je videobestanden naar iCloud Drive exporteren. De bestanden zijn dan toegankelijk vanaf elke Mac, iPhone, iPad of Windows-pc waarop iCloud Drive is geconfigureerd. Zie Documenten bewaren op iCloud Drive.
Diavoorstellingen exporteren
Je kunt diavoorstellingen exporteren, zodat je ze met anderen kunt delen. Als je een diavoorstelling exporteert in Foto's, wordt een filmbestand aangemaakt met de videostructuur die je selecteert.
Klik in de app Foto's
 op de Mac op een diavoorstelling onder 'Projecten' in de navigatiekolom.
op de Mac op een diavoorstelling onder 'Projecten' in de navigatiekolom.Klik op 'Exporteer' in de knoppenbalk of kies 'Archief' > 'Exporteer' > 'Exporteer diavoorstelling'.
Typ een bestandsnaam voor de diavoorstelling in het veld 'Bewaar als'.
Klik op het venstermenu 'Structuur' en kies een bestandstype voor de geëxporteerde film.
Het type 'Standard Definition (480p)' is geschikt voor een SD-televisie. Als je de diavoorstelling op een HD-televisie of -beeldscherm wilt afspelen, kies je een van de High Definition-structuren: 720p of 1080p.
Kies de locatie waar je het geëxporteerde filmbestand van de diavoorstelling wilt bewaren en klik op 'Bewaar'.
Terugblikken exporteren
Je kunt terugblikken exporteren, zodat je ze met anderen kunt delen. Als je een terugblik exporteert in Foto's, wordt een filmbestand aangemaakt met de videostructuur die je selecteert.
Klik in de app Foto's
 op de Mac op 'Terugblikken' in de navigatiekolom en klik dubbel op de terugblik die je wilt exporteren.
op de Mac op 'Terugblikken' in de navigatiekolom en klik dubbel op de terugblik die je wilt exporteren.Om een terugblik te stoppen, druk je op de spatiebalk.
Kies 'Archief' > 'Exporteer' > 'Exporteer terugblikvideo'.
Typ een bestandsnaam voor de terugblik in het veld 'Bewaar als'.
Klik op het venstermenu 'Locatie' en kies een locatie voor de geëxporteerde terugblik.
Klik op het venstermenu 'Richting' en kies 'Liggend', 'Staand' of 'Vierkant'.
Klik op het venstermenu 'Verhouding' en kies een verhouding ('16:9', '4:3' of 'Origineel').
Klik op 'Bewaar'.
Tip: Om snel een groep foto's naar het bureaublad te exporteren, selecteer je de gewenste foto's en sleep je de selectie-indicator rechtsboven in het venster naar het bureaublad.
