
Je terugblikken personaliseren in Foto's op de Mac
Je kunt je terugblikken bewerken om ze nog persoonlijker te maken. Je kunt nieuwe nummers kiezen, de titel of de lengte van een terugblik wijzigen en foto's verwijderen.
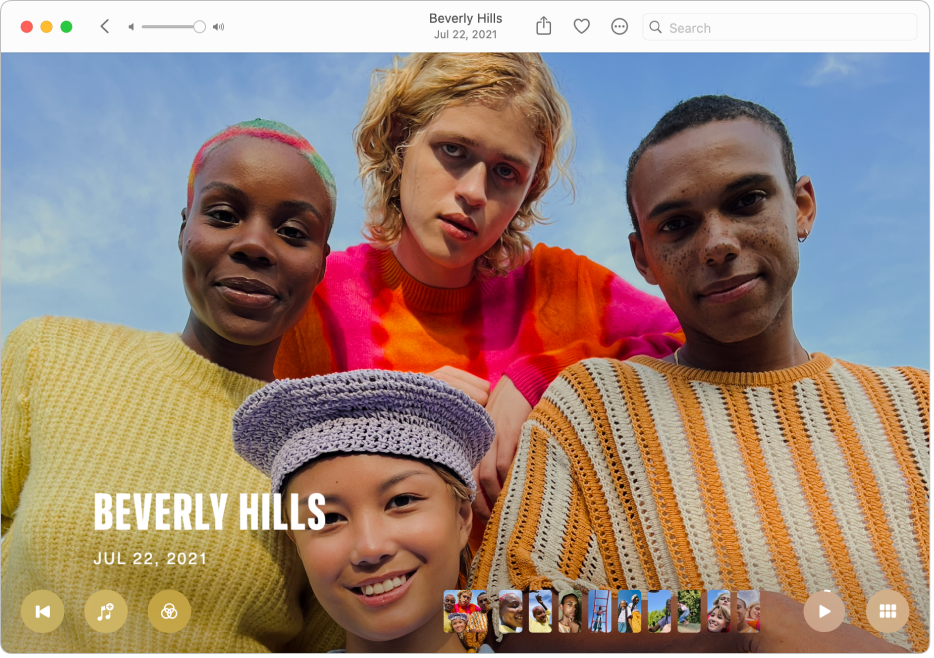
De muziek van een terugblik wijzigen
Klik in de app Foto's
 op de Mac op 'Terugblikken' in de navigatiekolom.
op de Mac op 'Terugblikken' in de navigatiekolom.Klik dubbel op een terugblik.
Om een terugblik te stoppen, druk je op de spatiebalk.
Klik op de knop 'Muziek uit'
 .
.Selecteer een nummer of soundtrack uit je muziekbibliotheek en klik op 'OK'.
De stijl van een terugblik wijzigen
Gebruik terugblikstijlen om aanpassingen in de kleur en stijl op consistent door te voeren op alle foto's in een terugblik.
Klik in de app Foto's
 op de Mac op 'Terugblikken' in de navigatiekolom.
op de Mac op 'Terugblikken' in de navigatiekolom.Klik dubbel op een terugblik.
Om een terugblik te stoppen, druk je op de spatiebalk.
Klik op de knop 'Filters'
 en selecteer een terugblikstijl en klik op 'OK'.
en selecteer een terugblikstijl en klik op 'OK'.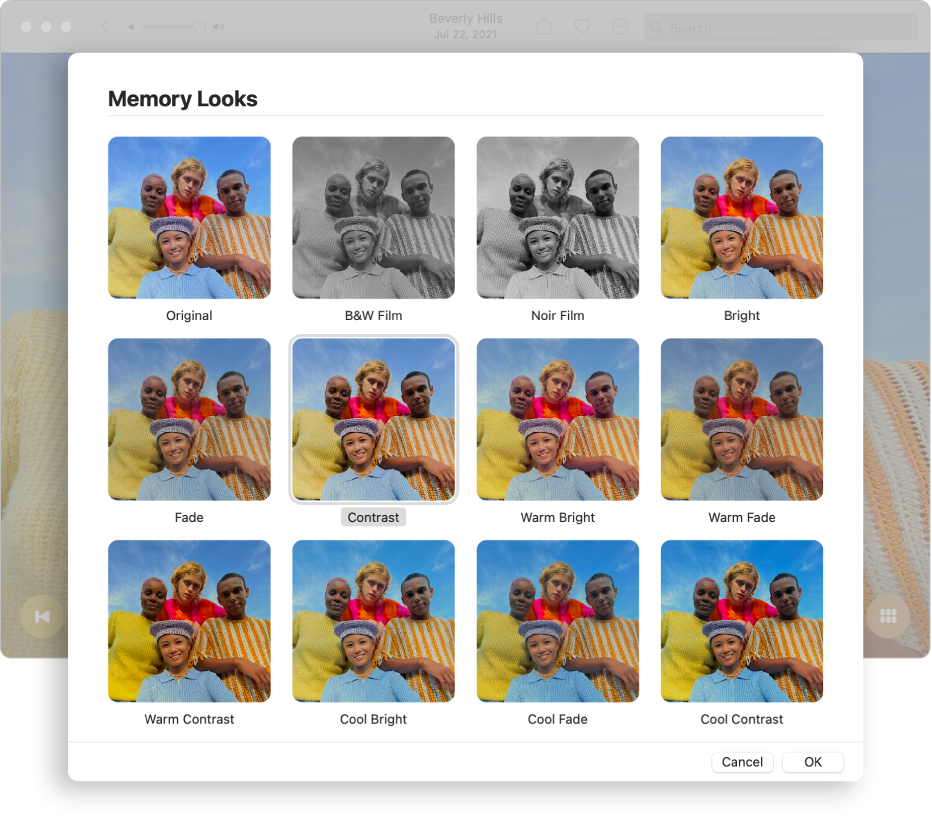
De titel en ondertitel van de terugblik wijzigen
Klik in de app Foto's
 op de Mac op 'Terugblikken' in de navigatiekolom.
op de Mac op 'Terugblikken' in de navigatiekolom.Klik dubbel op een terugblik.
Om een terugblik te stoppen, druk je op de spatiebalk.
Klik op de knop 'Meer'
 in de knoppenbalk en kies 'Wijzig titel'.
in de knoppenbalk en kies 'Wijzig titel'.Typ een titel en ondertitel voor de terugblik en klik op 'Bewaar'.
De lengte van een terugblik wijzigen
Afhankelijk van het aantal foto's in een terugblik, kun je de lengte van een terugblik wijzigen in kort, medium of lang.
Klik in de app Foto's
 op de Mac op 'Terugblikken' in de navigatiekolom.
op de Mac op 'Terugblikken' in de navigatiekolom.Klik dubbel op een terugblik.
Om een terugblik te stoppen, druk je op de spatiebalk.
Klik op de knop 'Meer'
 in de knoppenbalk en kies 'Kort', 'Medium' of 'Lang'.
in de knoppenbalk en kies 'Kort', 'Medium' of 'Lang'.
Een nieuwe hoofdfoto kiezen voor een terugblik
Je kunt aangeven welke foto moet worden weergegeven met de titel van de terugblik.
Klik in de app Foto's
 op de Mac op 'Terugblikken' in de navigatiekolom.
op de Mac op 'Terugblikken' in de navigatiekolom.Klik dubbel op een terugblik.
Om een terugblik te stoppen, druk je op de spatiebalk.
Scrol door de terugblik en pauzeer deze wanneer de foto verschijnt die je als hoofdfoto wilt gebruiken.
Je moet de terugblik pauzeren om de hoofdfoto te kiezen.
Klik op de knop 'Meer'
 in de knoppenbalk en kies 'Maak hoofdfoto'.
in de knoppenbalk en kies 'Maak hoofdfoto'.
Foto's of video's toevoegen aan een terugblik
Klik in de app Foto's
 op de Mac op 'Terugblikken' in de navigatiekolom.
op de Mac op 'Terugblikken' in de navigatiekolom.Klik dubbel op de terugblik.
Om een terugblik te stoppen, druk je op de spatiebalk.
Klik op de knop voor de rasterweergave
 , klik op de knop met het plusteken
, klik op de knop met het plusteken  , selecteer de foto's of video's die je wilt toevoegen en klik vervolgens op 'Gereed'.
, selecteer de foto's of video's die je wilt toevoegen en klik vervolgens op 'Gereed'.
De volgorde van foto's of video's in een terugblik wijzigen
Klik in de app Foto's
 op de Mac op 'Terugblikken' in de navigatiekolom.
op de Mac op 'Terugblikken' in de navigatiekolom.Klik dubbel op de terugblik.
Om een terugblik te stoppen, druk je op de spatiebalk.
Klik op de knop voor de rasterweergave
 , selecteer de foto's die je wilt verplaatsen en sleep ze naar de nieuwe positie.
, selecteer de foto's die je wilt verplaatsen en sleep ze naar de nieuwe positie.
Een terugblik verwijderen
Een terugblik die je niet meer wilt zien, kun je verwijderen. De foto's blijven in je bibliotheek staan. Alleen de terugblik wordt verwijderd.
Klik in de app Foto's
 op de Mac op 'Terugblikken' in de navigatiekolom.
op de Mac op 'Terugblikken' in de navigatiekolom.Klik met de Control-toets ingedrukt op een terugblik en kies 'Verwijder terugblik'.
Klik op 'Verwijder terugblik'.
Bepaald materiaal minder vaak uitlichten in terugblikken
Je kunt bepaalde personen of huisdieren minder vaak laten verschijnen in je terugblikken en uitgelichte foto's en in de Foto's-widget.
Klik in de app Foto's
 op de Mac op 'Terugblikken' in de navigatiekolom.
op de Mac op 'Terugblikken' in de navigatiekolom.Klik met de Control-toets ingedrukt op een terugblik en kies 'Licht minder terugblikken van dit type uit'.
Klik op 'Bevestig'.