
Foto's weergeven
In Foto's worden je foto's en video's automatisch op basis van het tijdstip en de locatie geordend in de weergaven 'Momenten', 'Sets' en 'Jaren', zodat je snel de foto's vindt die je zoekt. Een moment bestaat uit een groep foto's en video's die ongeveer op hetzelfde tijdstip en op dezelfde locatie zijn gemaakt, bijvoorbeeld op een middag aan het strand. Een set bestaat uit een groep momenten die bij elkaar horen, bijvoorbeeld een strandvakantie. In de weergave 'Jaren' staan alle foto's die in hetzelfde jaar zijn gemaakt bij elkaar, zodat je in één oogopslag je hele bibliotheek kunt bekijken. Je kunt je foto's ook afzonderlijk weergeven om meer details te zien en wijzigingen aan te brengen.
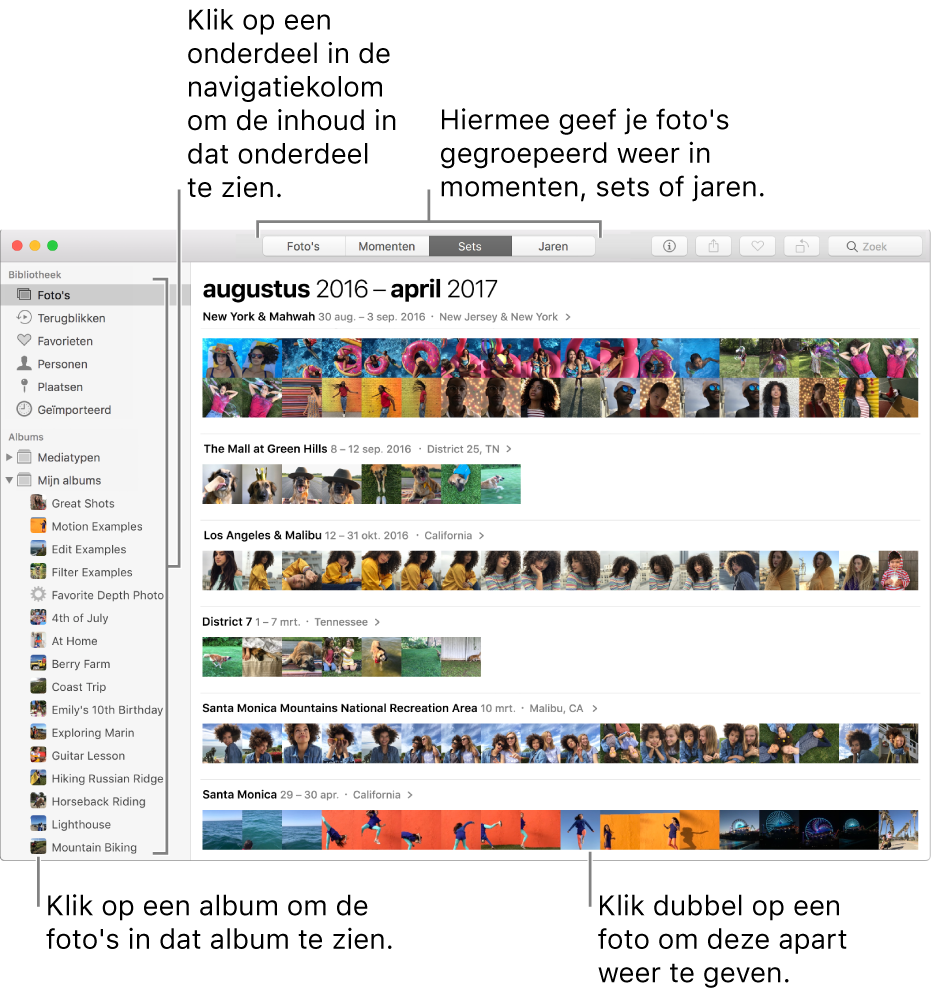
Vraag het aan Siri. Zeg bijvoorbeeld: "Open Foto's". Meer informatie over Siri.
Je foto's weergeven
Foto's weergeven die zijn geordend op moment, set of jaar: Klik op 'Foto's' in de navigatiekolom en klik vervolgens op 'Momenten', 'Sets' of 'Jaren' in de knoppenbalk. Klik op een moment, set of jaar om de bijbehorende foto's te bekijken. Op een trackpad kun je twee vingers uit elkaar of naar elkaar toe bewegen op het moment, de set of het jaar om de weergaven te wijzigen.
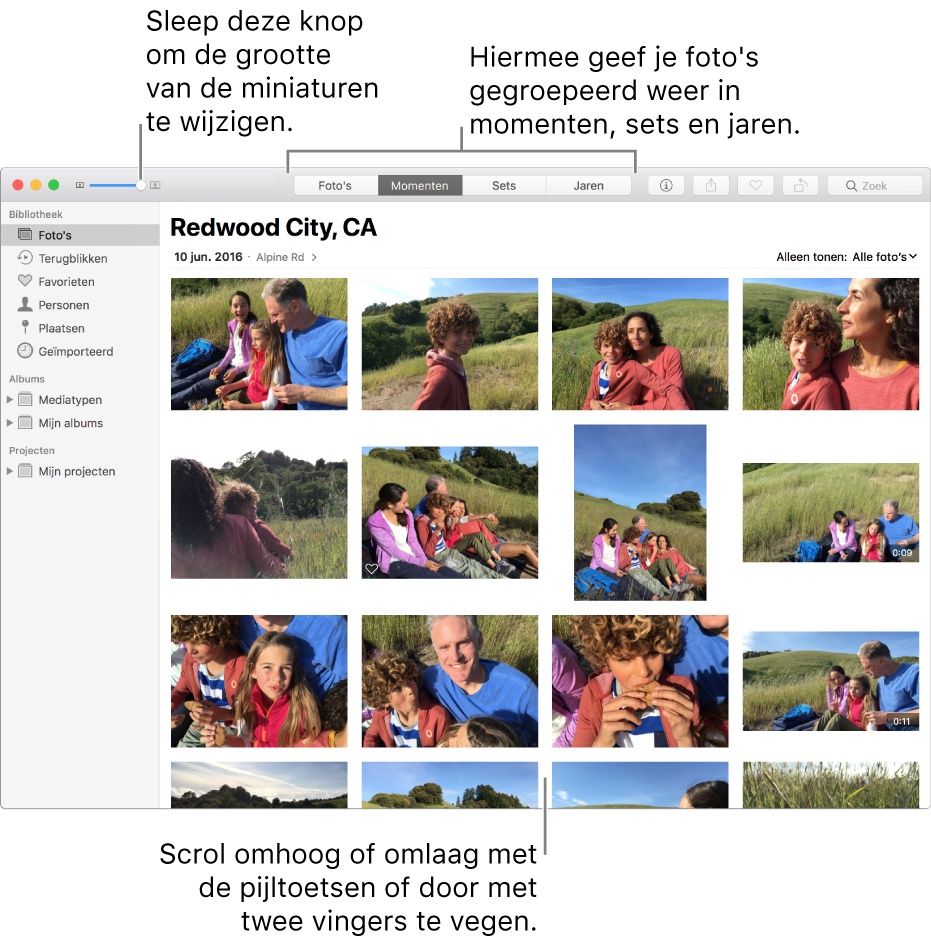
Omhoog of omlaag scrollen in een moment: Druk op de Pijl-omhoog- of de Pijl-omlaag-toets. Op een trackpad veeg je met twee vingers omhoog of omlaag.
Specifieke foto's in een moment weergeven: Klik op het venstermenu 'Tonen' en kies vervolgens het type onderdeel dat je wilt zien (bijvoorbeeld 'Favorieten') of kies een trefwoord dat je aan je foto's hebt toegevoegd. Je kunt meerdere onderdelen in het venstermenu 'Tonen' kiezen, zodat alleen de gewenste foto's worden weergegeven. Zie Foto's zoeken op basis van trefwoord voor meer informatie over hoe je trefwoorden aan foto's toevoegt.
Afzonderlijke foto's weergeven
Een foto weergeven: Klik dubbel op een fotominiatuur.
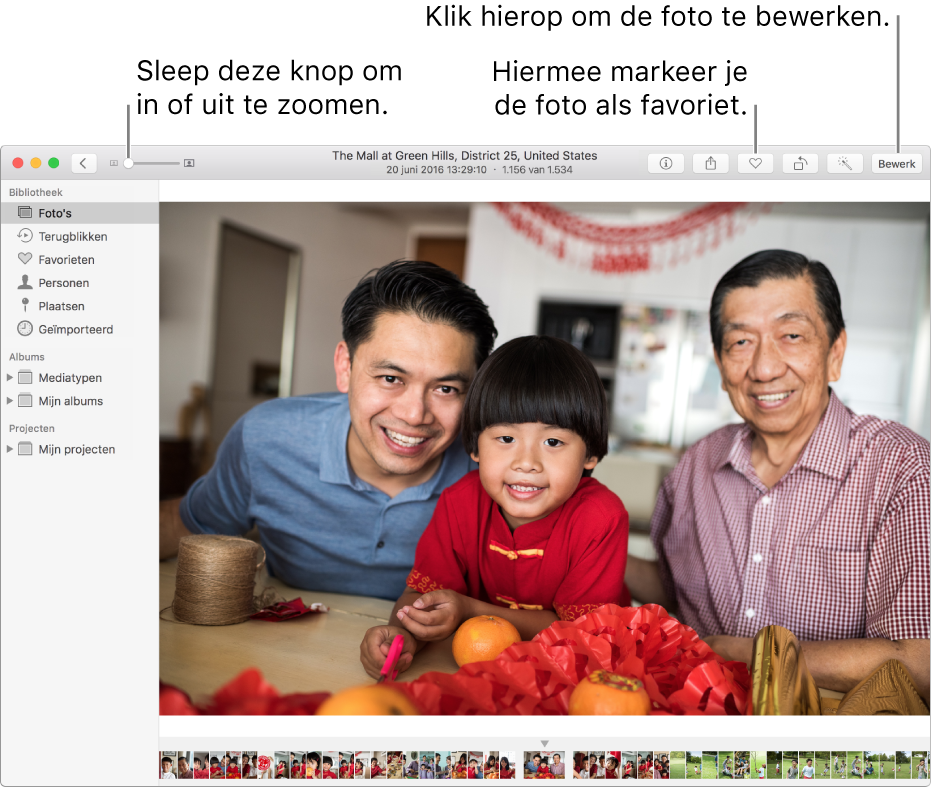
In- of uitzoomen op een foto: Sleep de zoomschuifknop of beweeg twee vingers uit elkaar of naar elkaar toe op het trackpad. Je kunt de afbeelding waarop je hebt in- of uitgezoomd slepen om de positie van de afbeelding te wijzigen.
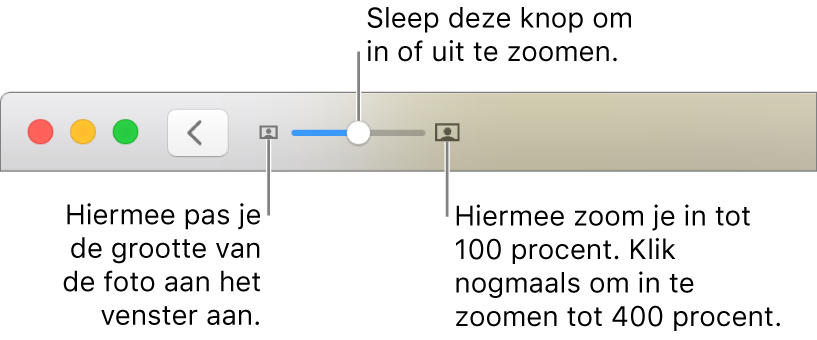
Informatie over een foto weergeven: Klik op de infoknop
 in de knoppenbalk.
in de knoppenbalk.Zie Titels, beschrijvingen en andere informatie aan foto's toevoegen voor meer informatie over het gebruik van het infovenster.
Een foto markeren als favoriet: Klik op de knop 'Favorieten'
 in de knoppenbalk. De foto wordt weergegeven in het album 'Favorieten'.
in de knoppenbalk. De foto wordt weergegeven in het album 'Favorieten'.De namen van personen op de foto weergeven of verbergen: Kies 'Weergave' > 'Toon namen bij gezichten'. De namen van geïdentificeerde personen op een foto worden weergegeven. Voor gezichten zonder naam kun je op het vak klikken en de naam van de persoon invoegen. De personen die je van een naam voorziet, worden aan het album 'Personen' toegevoegd.
Een foto aan een nieuw of bestaand album toevoegen: Kies 'Afbeelding' > 'Voeg toe aan' en kies vervolgens 'Nieuw album' of een bestaand album. Je kunt foto's ook naar een bestaand album in de navigatiekolom slepen.
De locatie van een foto op een kaart weergeven: Scrol omlaag naar 'Plaatsen' om de fotominiatuur op een kaart te zien. Klik dubbel op de miniatuur om de foto op een grotere kaart te zien. Klik nogmaals dubbel om in te zoomen of om de foto in een raster weer te geven. Klik op 'Toon foto's in de buurt' om andere foto's weer te geven die in de buurt van deze locatie zijn gemaakt.
Meer foto's van de personen in de foto weergeven: Scrol omlaag naar 'Personen' om te zien wie er in de foto geïdentificeerd zijn. Klik dubbel op het gezicht van een persoon om andere foto's van deze persoon weer te geven.
Verwante foto's weergeven: Scrol omlaag naar 'Verwant' om soortgelijke foto's weer te geven van andere tijdstippen op deze locatie. Klik dubbel op de groep met verwante foto's om deze weer te geven.
Snel een diavoorstelling afspelen
Je kunt de foto's in een set of moment snel als diavoorstelling afspelen. Je kunt wel een thema en muziek voor de diavoorstelling selecteren, maar je kunt de diavoorstelling verder niet aanpassen.
Als je een aangepaste diavoorstelling wilt aanmaken die je kunt bewaren en exporteren, maak je een diavoorstellingsproject aan. Zie Diavoorstellingen aanmaken en bewerken voor meer informatie over het aanmaken van een diavoorstellingsproject.
Selecteer een aantal foto's in een moment en kies vervolgens 'Archief' > 'Speel diavoorstelling af'.
Klik op 'Thema's' en selecteer een thema.
In het paneel wordt een voorvertoning van het thema weergegeven.
Klik op 'Muziek' en selecteer het gewenste nummer. Om de muziek uit te schakelen, klik je nogmaals op het nummer om het te deselecteren.
Klik op de knop 'Speel diavoorstelling af'.
Om de diavoorstelling te stoppen, druk je op de Escape-toets. Je kunt ook op de pijltoetsen drukken om vooruit of achteruit door de dia's te bladeren. Druk op de spatiebalk om de diavoorstelling te pauzeren.
Live Photos bekijken
Met bepaalde iPhone-modellen kun je een zogeheten "Live Photo" maken. Deze bestaat uit een foto en een kort videofragment van net vóór en na de foto. Je kunt een Live Photo in Foto's importeren en daar weergeven, bewerken en delen, of omzetten in een gewone foto.
Een Live Photo openen: Klik dubbel op de fotominiatuur.
Een Live Photo afspelen: Plaats de aanwijzer op de miniatuur van de foto of op de Live Photo-badge wanneer je een foto bekijkt. Als je een Force Touch-trackpad hebt, klik je met extra druk op de Live Photo. (Je kunt ook op de fotominiatuur in de Touch Bar klikken.)
Een Live Photo omzetten in een gewone foto: Selecteer de foto en kies 'Afbeelding' > 'Schakel 'Live Photo' uit'. Om de Live Photo later weer af te kunnen spelen, selecteer je de foto en kies je 'Afbeelding' > 'Schakel Live Foto in'.
Zie Een Live Photo bewerken voor informatie over het bewerken van een Live Photo.
Als je Live Photos verwerkt in drukwerkprojecten, zoals boeken, kaarten en kalenders, worden ze daarin als normale foto's afgedrukt.
Fotobursts weergeven en de gewenste foto's selecteren
Met sommige modellen van de iPhone, iPad en iPod touch kun je meerdere foto's kort na elkaar maken (een zogeheten 'fotoburst'), zodat je snelbewegende objecten goed kunt vastleggen. Wanneer je een fotoburst in Foto's importeert, wordt de burst in het geïmporteerde moment en in het album 'Bursts' weergegeven. Als je een burst opent, kun je alle foto's in de burst bekijken. Vervolgens kun je de foto's selecteren waarmee je wilt werken.
Klik dubbel op de burst in het moment of in het album 'Bursts' in de navigatiekolom.
Om foto's in de burst te selecteren, klik je op de knop 'Maak een selectie' linksboven in de foto.
Klik op elke foto die je als afzonderlijke foto wilt bewaren en klik vervolgens op de cirkel in de hoek rechtsonderin om de foto als geselecteerd te markeren.
Nadat je de foto's hebt geselecteerd waarmee je afzonderlijk aan de slag wilt, klik je op 'Gereed'.
Voer een van de volgende stappen uit:
De geselecteerde foto's behouden en de overige foto's in de burst verwijderen: Klik op 'Behoud alleen selectie'.
De geselecteerde foto's worden als afzonderlijke foto's in het moment weergegeven en de niet-geselecteerde foto's worden in het album 'Recent verwijderd' geplaatst. De burst wordt niet meer in het moment of in het album 'Bursts' weergegeven.
De geselecteerde foto's als afzonderlijke foto's weergeven en alle foto's in de burst behouden: Klik op 'Behoud alles'.
De geselecteerde foto's worden als afzonderlijke foto's weergegeven en de fotoburst blijft ongewijzigd.
Foto's tonen of verbergen
Je kunt bepaalde foto's verbergen en deze foto's alleen weergeven wanneer je ze wilt zien. Het kan handig zijn om een foto te verbergen die je niet wilt gebruiken, maar waarvan je niet zeker weet of je deze foto wilt verwijderen.
Foto's verbergen: Selecteer de foto of foto's, kies 'Afbeelding' > 'Verberg [aantal] foto's' en klik op 'Verberg foto's'.
De geselecteerde foto's worden niet meer in je momenten weergegeven, maar ze worden niet verwijderd.
Verborgen foto's tonen: Kies 'Weergave' > 'Toon verborgen fotoalbum'.
Het album 'Verborgen' wordt bij je andere albums weergegeven. Om foto's in dit album zichtbaar te maken, selecteer je de foto's en kies je 'Maak [aantal] foto's zichtbaar'.
Tip: Je kunt voor de meeste handelingen in Foto's ook toetscombinaties gebruiken. Zie Toetscombinaties voor een overzicht van alle toetscombinaties die je kunt gebruiken. Als je Mac een Touch Bar heeft, kun je hiermee ook foto's weergeven en bewerken. Zie Werken met de Touch Bar voor meer informatie.