
Werken met sjablonen in Pages op de iPhone
Een sjabloon is een vooraf gedefinieerde verzameling elementen, zoals een lay-out en plaatsaanduidingen voor tekst en afbeeldingen, waarmee je een document aanmaakt. Plaatsaanduidingen geven je een idee van hoe een document met deze sjabloon en de bijbehorende tekst- en objectstijlen eruitziet. Telkens wanneer je een nieuw document aanmaakt, kies je als basis een sjabloon uit de sjabloonkiezer (zie de afbeelding hieronder).
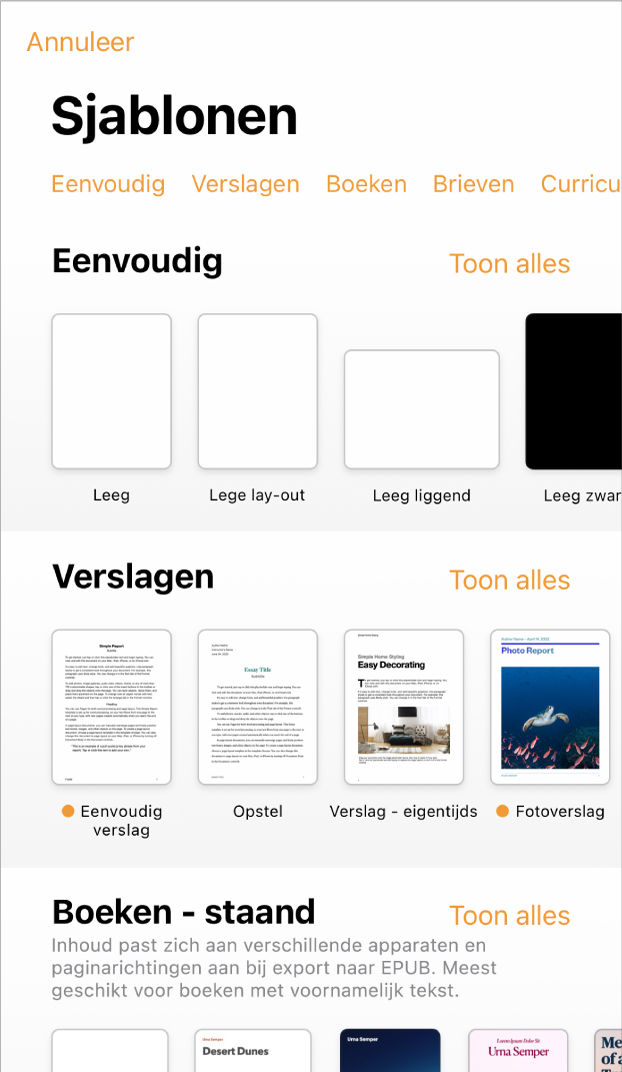
Wanneer je een sjabloon hebt geopend, kun je je eigen tekst toevoegen, plaatsaanduidingen voor afbeeldingen vervangen of verwijderen en nieuwe objecten toevoegen (tabellen, diagrammen, tekstvakken, vormen, lijnen en media).
Pages-sjablonen zijn bedoeld voor ofwel tekstverwerking ofwel paginalay-out. Zo zijn de sjablonen 'Opstel' en 'Nieuwsbrief - school' en de boeksjablonen met de paginarichting 'Staand' bedoeld voor tekstverwerking. De sjablonen 'Flyer met strookjes', 'Brochure - museum' en de boeksjablonen met de paginarichting 'Liggend' zijn bedoeld voor paginalay-out. Nadat je met het opstellen van je document bent begonnen, kun je niet meer overstappen op een andere sjabloon. Het is echter wel mogelijk om een document om te zetten van een tekstverwerkingsdocument in een paginalay-outdocument en omgekeerd.
In Pages-sjablonen kunnen gegevens worden opgenomen uit 'Mijn kaart' in Contacten. Zie 'Mijn kaart' instellen in Contacten voor informatie over het instellen van 'Mijn kaart'.
Bij het openen van een sjabloon wordt je mogelijk gevraagd om Pages toegang tot de gegevens van je contactpersonen te geven. Klik in het dialoogvenster op 'OK' om dit toe te staan. Klik op 'Sta niet toe' als je geen toegang wilt geven tot de gegevens van je contactpersonen. Zie Apps toestaan om gegevens van je contactpersonen te gebruiken voor meer informatie hierover.
Een sjabloon kiezen
Open Pages en tik vervolgens in de documentweergave op
 .
.Als er een document geopend is, tik je linksboven op 'Documenten' of
 om naar de documentweergave te gaan.
om naar de documentweergave te gaan.Scrol om een sjabloon te zoeken voor het type document dat je wilt aanmaken. Tik vervolgens op een sjabloon om deze te openen.
Een document aanmaken dat vooral uit tekst bestaat: Kies een van de sjablonen uit de categorie 'Eenvoudig' (dit zijn allemaal sjablonen voor tekstverwerkingsdocumenten).
Een brochure, een poster of een document met een complexere lay-out aanmaken: Kies een sjabloon die het meest lijkt op wat je wilt aanmaken. Er zijn verschillende sjablonen voor zowel tekstverwerkingsdocumenten als paginalay-outdocumenten.
Een interactief boek aanmaken: Kies een boeksjabloon. Boeken in de EPUB-structuur kunnen in Boeken en in andere eBook-readers worden geopend.
Een document aanmaken in de opmaak van een andere taal: Tik rechtsboven in de sjabloonkiezer op
 , kies de taal en kies vervolgens een sjabloon. Zie Een document in een andere taal opmaken.
, kies de taal en kies vervolgens een sjabloon. Zie Een document in een andere taal opmaken.
Bepaalde sjablonen worden pas naar je computer gedownload als je ze kiest of een document opent waarin de sjabloon wordt gebruikt. Als op dat moment je verbinding traag is of je offline bent, worden plaatsaanduidingen voor afbeeldingen in het document mogelijk met een lagere resolutie weergegeven tot je weer online bent of de sjabloon is gedownload.
Zie Je eerste document aanmaken voor meer informatie over het aanmaken van een document op basis van een sjabloon.
Omzetten naar een tekstverwerkingsdocument
Als je een paginalay-outdocument omzet naar een tekstverwerkingsdocument, blijven alle bestaande objecten, waaronder tekstvakken, in het document staan. Als tekstvakken en objecten in lagen zijn geplaatst, moet je de laagindeling en de tekstomloop aanpassen in het omgezette document.
Tik in de hoek van een willekeurige pagina in het document (zodat er niets geselecteerd is) en tik vervolgens op
 .
.Om gemakkelijker te kunnen tikken zonder dat je per ongeluk tekst of een object selecteert, zoom je met twee vingers in op de pagina. Je kunt ook op de paginaminiatuur in de paginaminiatuurweergave tikken.
Tik op de tab 'Document' en schakel 'Hoofdtekst van document' in.
Tik buiten de regelaars om ze te verbergen.
Belangrijk: Als je je bedenkt, tik je op ![]() om de laatste bewerking ongedaan te maken. Je kunt op deze knop blijven tikken om je meest recente bewerkingen ongedaan te maken. Je kunt het document ook herstellen naar een vorige versie.
om de laatste bewerking ongedaan te maken. Je kunt op deze knop blijven tikken om je meest recente bewerkingen ongedaan te maken. Je kunt het document ook herstellen naar een vorige versie.
Omzetten naar een paginalay-outdocument
WAARSCHUWING: Wanneer je een tekstverwerkingsdocument omzet in een paginalay-outdocument, wordt alle bestaande hoofdtekst (de tekst die niet in een tekstvak staat) samen met alle objecten waarvoor 'Regelgebonden met tekst' is ingesteld, verwijderd. Als je de hoofdtekst en regelgebonden objecten wilt bewaren, moet je deze kopiëren voordat je het document omzet. Voeg vervolgens een tekstvak toe aan het nieuwe document en plak de gekopieerde tekst. Objecten die een vaste plek op de pagina hebben en niet met de tekst meebewegen, blijven behouden wanneer het document wordt omgezet.
Tik in de hoek van een willekeurige pagina in het document (zodat er niets geselecteerd is) en tik vervolgens op
 .
.Om gemakkelijker te kunnen tikken zonder dat je per ongeluk tekst of een object selecteert, zoom je met twee vingers in op de pagina. Je kunt ook op de paginaminiatuur in de paginaminiatuurweergave tikken.
Tik op de tab 'Document', schakel 'Hoofdtekst van document' uit en tik vervolgens in het dialoogvenster op 'Zet om'.
Tik buiten de regelaars om ze te verbergen.
Belangrijk: Als je je bedenkt, tik je op ![]() om de laatste bewerking ongedaan te maken. Je kunt op deze knop blijven tikken om je meest recente bewerkingen ongedaan te maken. Je kunt het document ook herstellen naar een vorige versie.
om de laatste bewerking ongedaan te maken. Je kunt op deze knop blijven tikken om je meest recente bewerkingen ongedaan te maken. Je kunt het document ook herstellen naar een vorige versie.
Een sjabloon voor visitekaartjes gebruiken
De sjablonen voor visitekaartjes zijn paginalay-outdocumenten, dus alle tekst bevindt zich in tekstvakken. Je kunt dit proces versnellen door de bewerkte tekst op het eerste kaartje te groeperen, de tekst te kopiëren en deze vervolgens op elk ander kaartje te plakken.
Tik in de documentweergave op
 boven in het scherm.
boven in het scherm.Scrol omlaag naar het gedeelte met visitekaartjes en tik op een sjabloon.
Met de nummers onderaan elke pagina wordt het commerciële visitekaartjespapier aangeduid waarvoor de pagina is ontworpen. Wijzig alleen de pagina die overeenkomt met het papier van je visitekaartje.
Tik op
 , tik op 'Instellingen' en schakel 'Middenhulplijnen', 'Randhulplijnen' en 'Hulplijnen voor afstand' in.
, tik op 'Instellingen' en schakel 'Middenhulplijnen', 'Randhulplijnen' en 'Hulplijnen voor afstand' in.Selecteer tekst op het eerste kaartje en typ je eigen gegevens.
Om de tekstvakken op het visitekaartje te groeperen, houd je je vinger op een tekstvak en tik je op de overige tekstvakken met een andere vinger. Til je vingers op en tik op 'Groepeer'.
Verwijder de tekstvakken op het volgende kaartje.
Als je de tekstvakken op alle overige kaartjes verwijdert, verschijnen er geen hulplijnen. Aan de hand van de hulplijnen kun je zien of het object dat je verplaatst goed is uitgelijnd met andere objecten op de pagina.
Tik op het visitekaartje met de gegroepeerde tekstvakken en tik vervolgens op 'Kopieer'.
Tik bij de rand van de pagina en tik vervolgens op 'Plak'.
Sleep de kopie naar een van de andere kaartjes totdat de hulplijnen verschijnen.
De hulplijnen verschijnen wanneer de nieuwe kopie horizontaal en verticaal exact is uitgelijnd met de tekst op de andere kaartjes.
Verwijder de tekstvakken op het volgende kaartje, plak de tekstvakken nogmaals en herhaal stap 9 en 10 totdat alle kaarten voltooid zijn.
Tik op
 en tik vervolgens op 'Druk af'.
en tik vervolgens op 'Druk af'.Als er geen printer is geselecteerd, tik je op 'Kies printer' en selecteer je een printer.
Er wordt automatisch gezocht naar AirPrint-printers in je omgeving. Zie het Apple Support-artikel Over AirPrint voor meer informatie.
Tik op 'Druk af'.
Als je een van de commerciële papiersoorten voor visitekaartjes gebruikt, druk je alleen de pagina af die je hebt gewijzigd.
Je kunt een van de vooraf gedefinieerde sjablonen aanpassen en deze vervolgens als een aangepaste sjabloon bewaren. Zie Aangepaste sjablonen aanmaken en beheren.