
Accenten en speciale tekens in Pages op de Mac
Je kunt in tekst speciale tekens invoeren, waaronder wiskundige symbolen, accenttekens, pijlen en emoticons, en Japanse, Chinese of Koreaanse tekens.
Zie Wiskundige vergelijkingen toevoegen voor meer informatie over het toevoegen van een vergelijking of uitdrukking aan je document zonder een berekening uit te voeren.
Accenten en andere diakritische tekens toevoegen
Wanneer je een letter typt waarbij je een accent of een ander diakritisch teken wilt plaatsen, houd je die toets ingedrukt om een accentmenu weer te geven.
Als er voor die toets geen diakritische tekens zijn, wordt het menu niet weergegeven.
Klik in het menu op het teken dat je wilt gebruiken.
Je kunt ook op de nummertoets drukken die voor een teken wordt weergegeven of de pijltoetsen gebruiken om door de tekens te bladeren en vervolgens op de spatiebalk drukken om er een te selecteren.
Als een teken alleen in een bepaalde taal voorkomt, moet je het toetsenbord mogelijk eerst op die taal instellen om het teken te kunnen zien. Zie Een toetsenbord of een andere invoerbron voor een andere taal instellen.
Speciale tekens en symbolen invoeren
Je kunt de tekenweergave gebruiken om speciale tekens en symbolen, zoals wiskundige symbolen, Latijnse tekens en pictogrammen toe te voegen aan tekst.
Klik in de tekst op het punt waar je het teken wilt plaatsen en kies 'Wijzig' > 'Emoji en symbolen' (of druk op Control + Command + spatiebalk).
De tekenweergave wordt weergegeven waar je hebt geklikt. Je kunt deze naar het bureaublad slepen als je de weergave open wilt houden terwijl je werkt.
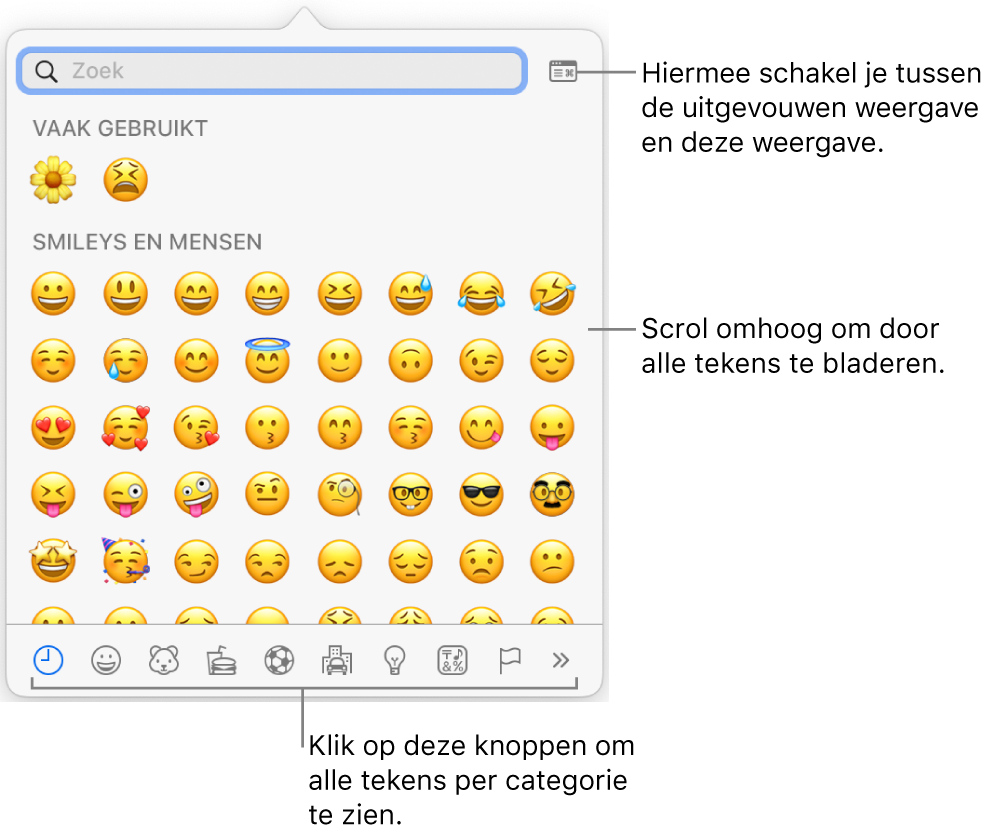
Voer een van de volgende stappen uit om een teken te zoeken:
Scrol om meer tekens te zien of klik op de knoppen onderin om naar een categorie te gaan.
Scrol omhoog en typ in het zoekveld bovenin (typ bijvoorbeeld "breuken" om de beschikbare breuken te zien, of typ de Unicode-naam of -code).
Scrol omhoog en klik op de knop rechtsboven om de volledige tekenweergave te openen.
Klik op een teken om het in de tekst in te voegen.
Als de volledige tekenweergave is geopend op het bureaublad, moet je mogelijk dubbel klikken om het teken in te voegen.
De tekenweergave wordt altijd geopend zoals je deze de vorige keer hebt afgesloten. Als je de weergave hebt vergroot, maar je een pop‑upmenu wilt zien wanneer je deze de volgende keer opent, klik je op de knop rechtsboven om de uitgevouwen weergave te sluiten.
Voor meer informatie over het gebruik van de tekenweergave klik je op het bureaublad om naar de Finder te gaan. Kies 'Help' > 'macOS Help' (uit het Help-menu boven in het scherm) en zoek op "tekenweergave".