Siri op de Mac
Je kunt op je MacBook Pro met Siri praten en allerlei taken uitvoeren met alleen je stem. Je kunt bijvoorbeeld bestanden zoeken, afspraken plannen, voorkeursinstellingen wijzigen, vragen stellen, berichten versturen, bellen en onderdelen aan je agenda toevoegen. Siri kan je een routebeschrijving geven ("Hoe kom ik van hier naar huis?"), informatie opzoeken ("Hoe hoog is de Mont Blanc?"), eenvoudige taken uitvoeren ("Maak een nieuwe lijst met de naam Boodschappen") en nog veel meer.
Opmerking: Siri is mogelijk niet in alle landen of regio's beschikbaar. De functies kunnen per regio verschillen.
Siri inschakelen. Klik op het Siri-symbool ![]() in de menubalk of het Dock en klik op 'Schakel in' als je hierom wordt gevraagd. Als je Siri al tijdens de configuratie hebt ingeschakeld, hoef je alleen maar op het Siri-symbool te klikken. Je kunt ook op het Systeemvoorkeuren-symbool
in de menubalk of het Dock en klik op 'Schakel in' als je hierom wordt gevraagd. Als je Siri al tijdens de configuratie hebt ingeschakeld, hoef je alleen maar op het Siri-symbool te klikken. Je kunt ook op het Systeemvoorkeuren-symbool ![]() in het Dock klikken, op 'Siri' klikken en vervolgens op 'Schakel Siri in' klikken. In het voorkeurenpaneel kun je ook andere voorkeuren instellen, zoals de taal en of Siri in de menubalk moet worden weergegeven.
in het Dock klikken, op 'Siri' klikken en vervolgens op 'Schakel Siri in' klikken. In het voorkeurenpaneel kun je ook andere voorkeuren instellen, zoals de taal en of Siri in de menubalk moet worden weergegeven.
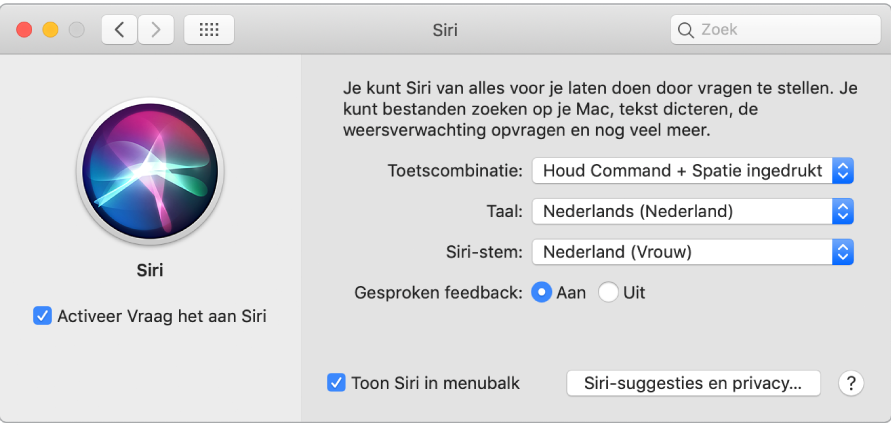
Op je MacBook Pro met Touch Bar (van medio 2018 of nieuwer) zijn extra opties beschikbaar in het paneel 'Siri' in Systeemvoorkeuren, waaronder 'Luister naar 'Hé,Siri'' en 'Sta Siri toe bij vergrendeling'.
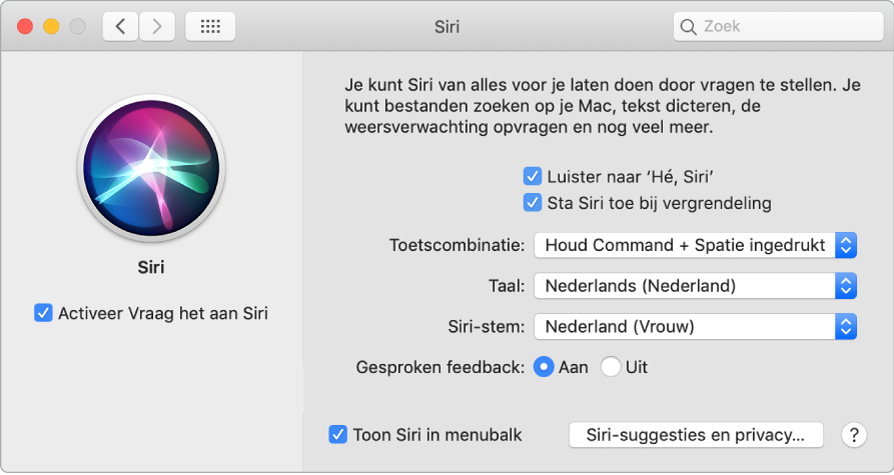
Opmerking: Als je Siri wilt gebruiken, moet je MacBook Pro verbonden zijn met het internet.
Iets tegen Siri zeggen. Klik op Siri ![]() in de menubalk of het Dock en begin met praten. Je kunt ook Command + spatiebalk ingedrukt houden als je iets tegen Siri wilt zeggen.
in de menubalk of het Dock en begin met praten. Je kunt ook Command + spatiebalk ingedrukt houden als je iets tegen Siri wilt zeggen.
Hé, Siri. Op je MacBook Pro met Touch Bar (van medio 2018 of nieuwer) zeg je gewoon "Hé, Siri" om antwoord te krijgen op je vragen. Om deze functie in te schakelen, klik je in het paneel 'Siri' in Systeemvoorkeuren op 'Luister naar 'Hé, Siri''. Spreek desgevraagd verschillende Siri-commando's uit. Je kunt ook op de Siri-knop in de Control Strip tikken om Siri te gebruiken.
Voor het gemak werkt "Hé, Siri" niet wanneer de klep van je MacBook Pro dicht is. Als de klep dicht is en een extern beeldscherm is aangesloten, kun je Siri wel nog activeren via het symbool in de menubalk of het Dock.
Tip: Daarnaast kun je Siri altijd vragen "Wat kun je doen?" of op de helpknop ![]() klikken om te zien op welke manieren je Siri kunt gebruiken.
klikken om te zien op welke manieren je Siri kunt gebruiken.
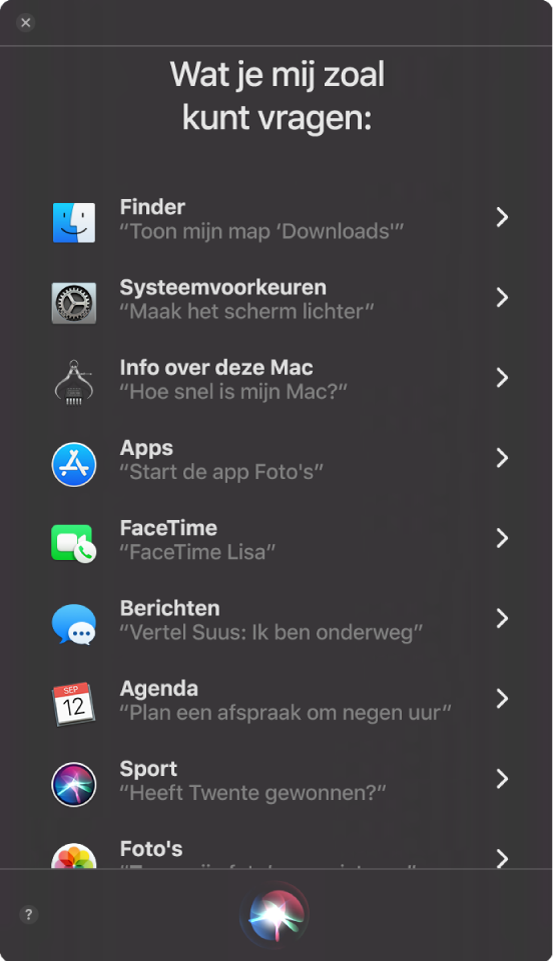
Muziek afspelen. Zeg gewoon "Speel wat muziek" en Siri regelt het voor je. Je kunt zelfs tegen Siri zeggen: "Speel de nummer 1-hit uit maart 1991".
Bestanden zoeken en openen. Als je het Siri-venster hebt geopend, kun je Siri vragen om bestanden te zoeken en te openen. Je kunt bepaalde bestandsnamen noemen of een beschrijving geven. Zeg bijvoorbeeld: "Toon de bestanden die Danny heeft gestuurd", of "Open de spreadsheet die ik gisteren heb gemaakt".
Slepen en neerzetten. Vanuit het Siri-venster kun je afbeeldingen en locaties naar een e-mailbericht, tekstbericht of document slepen. Daarnaast kun je tekst kopiëren en plakken.
Resultaten vastmaken. Siri-resultaten op het gebied van sportevenementen, herinneringen, de klok, aandelen, notities, de Finder en algemene kennis (bijvoorbeeld uit Wikipedia) kun je vastmaken aan de weergave 'Vandaag' in het berichtencentrum. Klik op het plusteken ![]() in de rechterbovenhoek van een Siri-resultaat om het vast te maken aan de weergave 'Vandaag'. Als je de informatie later wilt bekijken, klik je op het Berichtencentrum-symbool
in de rechterbovenhoek van een Siri-resultaat om het vast te maken aan de weergave 'Vandaag'. Als je de informatie later wilt bekijken, klik je op het Berichtencentrum-symbool ![]() en klik je vervolgens op 'Vandaag'. Wanneer je bijvoorbeeld de uitslag van een sportwedstrijd volgt, worden de resultaten automatisch bijgewerkt.
en klik je vervolgens op 'Vandaag'. Wanneer je bijvoorbeeld de uitslag van een sportwedstrijd volgt, worden de resultaten automatisch bijgewerkt.
De stem wijzigen. Klik op het Systeemvoorkeuren-symbool ![]() in het Dock, klik op 'Siri' en kies een optie uit het menu 'Siri-stem'.
in het Dock, klik op 'Siri' en kies een optie uit het menu 'Siri-stem'.
In deze handleiding vind je voorbeelden van allerlei dingen die je Siri kunt vragen. Dat ziet er als volgt uit:
Vraag het aan Siri. Zeg bijvoorbeeld:
"Open de Keynote-presentatie waar ik gisterenavond mee bezig was"”
"Hoe laat is het in Johannesburg?"
Meer informatie. Zie het Apple Support-artikel Siri gebruiken op een Mac.