Het Dock op de Mac
In het Dock onder in het scherm kun je de apps en documenten bewaren die je regelmatig gebruikt.
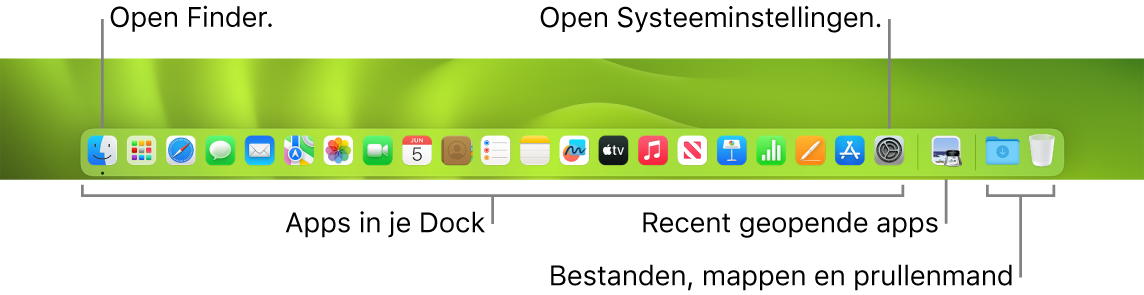
Een app of bestand openen. Klik op een appsymbool in het Dock, of klik op het Launchpad-symbool ![]() in het Dock om alle apps op je Mac weer te geven en klik vervolgens op de gewenste app. Je kunt ook met Spotlight
in het Dock om alle apps op je Mac weer te geven en klik vervolgens op de gewenste app. Je kunt ook met Spotlight ![]() (rechtsboven in de menubalk) zoeken naar een app en de app vervolgens rechtstreeks vanuit de zoekresultaten openen. Recent geopende apps staan in het midden van het Dock.
(rechtsboven in de menubalk) zoeken naar een app en de app vervolgens rechtstreeks vanuit de zoekresultaten openen. Recent geopende apps staan in het midden van het Dock.

Een app sluiten. Als je op de rode stip linksboven in een geopend venster klikt, wordt het venster gesloten, maar blijft de app geopend. Onder geopende apps staat in het Dock een zwarte stip. Om een app te sluiten, Control + klik je op het appsymbool in het Dock en klik je op 'Stop'.
Een onderdeel toevoegen aan het Dock. Sleep het onderdeel naar de gewenste plek in het Dock. Sleep apps naar de linkerkant van het Dock en sleep bestanden of mappen naar de rechterkant.
Een onderdeel verwijderen uit het Dock. Sleep het onderdeel uit het Dock. Het onderdeel wordt niet van je MacBook Pro verwijderd; het wordt alleen niet meer weergegeven in het Dock.
Zien wat er op je Mac geopend is. Druk op de Mission Control-toets ![]() op het toetsenbord of veeg met drie vingers over je trackpad om Mission Control te openen. Je kunt onder meer geopende vensters, bureaubladspaces en schermvullende apps bekijken en hier snel tussen schakelen. Je kunt het Mission Control-symbool
op het toetsenbord of veeg met drie vingers over je trackpad om Mission Control te openen. Je kunt onder meer geopende vensters, bureaubladspaces en schermvullende apps bekijken en hier snel tussen schakelen. Je kunt het Mission Control-symbool ![]() ook toevoegen aan het Dock. Zie Geopende vensters en spaces in Mission Control bekijken op de Mac in de macOS-gebruikershandleiding.
ook toevoegen aan het Dock. Zie Geopende vensters en spaces in Mission Control bekijken op de Mac in de macOS-gebruikershandleiding.
Alle geopende vensters in een app bekijken. Klik met extra druk op een app in het Dock om alle geopende vensters van de app te zien. Om met extra druk te klikken, klik je en druk je harder.
Tip: Klik op 'Bureaublad en Dock' in Systeeminstellingen om in te stellen hoe het Dock eruitziet en werkt. Je kunt het Dock groter of kleiner maken, links of rechts op het scherm weergeven of automatisch verbergen als je het niet gebruikt.
Meer informatie. Zie Het Dock gebruiken op de Mac in de macOS-gebruikershandleiding.