Toegang tot iCloud-materiaal op de Mac
Met iCloud kun je je belangrijkste gegevens, zoals foto's, bestanden, notities en de iCloud-sleutelhanger, veilig bewaren, up-to-date houden en openen vanaf al je apparaten. iCloud is ingebouwd in elk Apple apparaat en iedereen krijgt standaard 5 GB opslagruimte. (Aankopen die je in de App Store, de Apple TV-app, Apple Books of de iTunes Store doet, nemen geen ruimte in beslag.)
Als je bijvoorbeeld een iPhone, iPad of iPod touch hebt, hoef je alleen maar op elk apparaat in te loggen met je Apple ID en iCloud in te schakelen om toegang te krijgen tot je gegevens. Je kunt upgraden naar iCloud+ als je meer opslagruimte nodig hebt en gebruik wilt maken van geavanceerde functies, zoals 'Privédoorgifte in iCloud', 'Verberg mijn e‑mailadres', 'Aangepast e‑maildomein' en ondersteuning voor veilige video in HomeKit.
De systeemvereisten voor apparaten die iCloud ondersteunen vind je in het Apple Support-artikel Systeemvereisten voor iCloud.
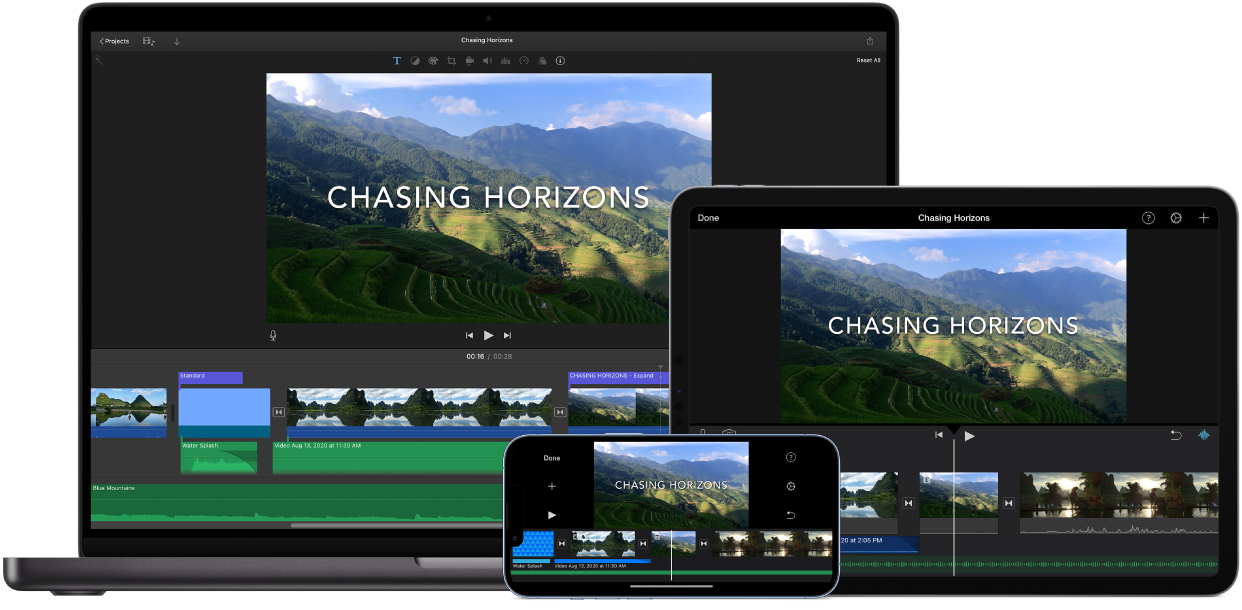
Automatisch je bureaublad en map 'Documenten' bewaren op iCloud Drive. Bestanden die je in je map 'Documenten' of op je bureaublad bewaart, zijn automatisch op iCloud Drive beschikbaar en vanaf elke gewenste locatie toegankelijk. Als je iCloud Drive gebruikt, heb je toegang tot bestanden op je MacBook Pro, bestanden op je iPhone of iPad via de Bestanden-app, bestanden op het internet via iCloud.com of bestanden op een Windows-pc via de iCloud voor Windows-app. Wanneer je wijzigingen aanbrengt in een bestand op een apparaat of op iCloud Drive, zijn je wijzigingen op al je apparaten te zien.
Open om te beginnen Systeeminstellingen, klik op je Apple ID in de navigatiekolom, klik op 'iCloud' en schakel 'iCloud Drive' in. Zie iCloud Drive instellen en gebruiken op al je apparaten in de iCloud-gebruikershandleiding voor meer informatie. Zie ook het Apple Support-artikel De bestanden uit de mappen 'Bureaublad' en 'Documenten' toevoegen aan iCloud Drive.
Foto's bewaren en delen. Wanneer je je fotobibliotheek in iCloud bewaart, kun je je foto's en video's en alle wijzigingen die je erin aanbrengt, op al je apparaten bekijken. Om iCloud-foto's te gaan gebruiken, open je Systeeminstellingen, klik je op je Apple ID in de navigatiekolom, klik je op 'iCloud' en schakel je 'Foto's' in.
Met de gedeelde iCloud-fotobibliotheek kun je foto's en video's delen met maximaal vijf anderen. Zij kunnen allemaal wijzigingen in de gedeelde bibliotheek aanbrengen, zoals foto's of video's toevoegen, bewerken of van opmerkingen voorzien. Slimme suggesties maken het eenvoudig om bepaalde foto's uit je verzameling toe te voegen, bijvoorbeeld foto's waar een bepaalde persoon op staat of die op een bepaalde datum zijn gemaakt. Kies eerst 'Foto's' > 'Instellingen', klik op de tab 'Gedeelde bibliotheek' en volg de instructies op het scherm. Zie iCloud-foto's gebruiken op iCloud.com in de iCloud-gebruikershandleiding voor meer informatie.
Overal plezier van je aankopen. Als je op al je apparaten met dezelfde Apple ID bent ingelogd, heb je altijd toegang tot de aankopen die je in de App Store, de Apple TV-app, Apple Books en de iTunes Store hebt gedaan. Hierbij maakt het niet uit op welke computer of welk mobiel apparaat je de aankopen hebt gedaan. Dit betekent dat al je muziek, films, boeken, enzovoort, overal en altijd beschikbaar zijn.
Je MacBook Pro terugvinden met 'Zoek mijn Mac'. Als je je MacBook Pro bent kwijtgeraakt en je 'Zoek mijn Mac' hebt ingeschakeld, kun je met Zoek mijn je Mac op een kaart vinden, het scherm ervan vergrendelen of zelfs de inhoud ervan op afstand wissen. Om 'Zoek mijn Mac' in te schakelen, open je Systeeminstellingen, klik je op je Apple ID in de navigatiekolom, klik je op 'iCloud', klik je op 'Toon alle' en schakel je 'Zoek mijn Mac' in. Zie het Apple Support-artikel Als een Mac is zoekgeraakt of is gestolen.
Opmerking: Als je MacBook Pro meerdere gebruikersaccounts heeft, kan er maar op een daarvan Zoek mijn Mac zijn ingeschakeld.
Meer informatie. Zie de Gebruikershandleiding iCloud en Wat is iCloud? in de macOS-gebruikershandleiding.