
Programma's schermvullend of in Split View gebruiken
In veel programma's kun je het hele scherm benutten door het programma schermvullend weer te geven of door een tweede programma te openen en de programma's naast elkaar in Split View te bekijken. Op die manier kun je je volledig concentreren op de inhoud van de vensters zonder dat je wordt afgeleid door het bureaublad.
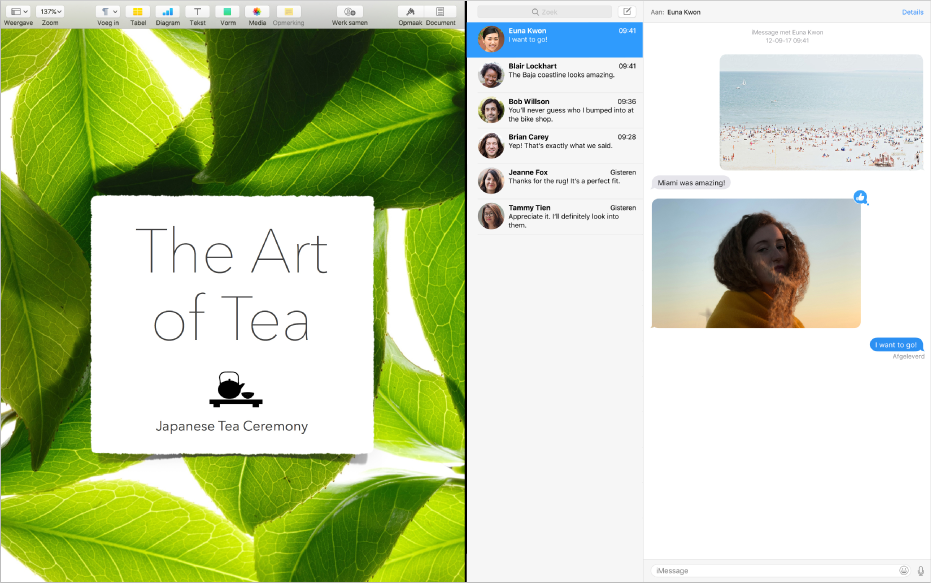
De menubalk en het Dock zijn gemakkelijk toegankelijk als je ze nodig hebt. Het bureaublad, andere programma's in de schermvullende weergave of Split View, en eventuele ruimten die je hebt aangemaakt, zijn met één veegbeweging naar de voorgrond te halen.
Een programma schermvullend gebruiken
Sommige programma's kunnen niet schermvullend worden weergegeven.
Klik op de groene knop linksboven in het programmavenster of druk op Control + Command + F.
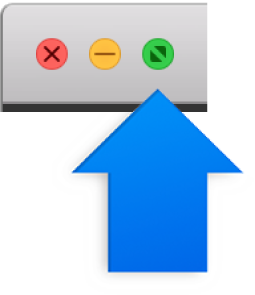
Voer in de schermvullende weergave een of meer van de volgende stappen uit:
De menubalk weergeven en verbergen: Beweeg de aanwijzer naar of weg van de bovenkant van het scherm om toegang te krijgen tot de menu's van het programma.
Het Dock weergeven en verbergen: Beweeg de aanwijzer naar of weg van de bovenkant of zijkant van het scherm, afhankelijk van de locatie van het Dock.
Naar andere programma's gaan die schermvullend worden weergegeven: Veeg naar links of naar rechts op je trackpad of Magic Mouse. Zie Trackpad- en muisbewegingen gebruiken voor meer informatie.
Om het programma niet meer schermvullend te gebruiken, beweeg je de aanwijzer naar de linkerbovenhoek van het scherm en klik je op de groene knop. Je kunt ook op Control + Command + F drukken.
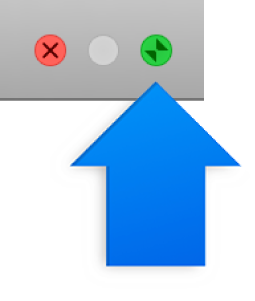
Tip: Wil je een groter venster zonder de schermvullende weergave te gebruiken? Maximaliseer het venster door op de groene knop ![]() te klikken terwijl je de Option-toets ingedrukt houdt. Het venster wordt dan uitgebreid, maar de menubalk en het Dock blijven zichtbaar. Om terug te gaan naar het vorige vensterformaat, klik je nogmaals op de knop terwijl je de Option-toets ingedrukt houdt.
te klikken terwijl je de Option-toets ingedrukt houdt. Het venster wordt dan uitgebreid, maar de menubalk en het Dock blijven zichtbaar. Om terug te gaan naar het vorige vensterformaat, klik je nogmaals op de knop terwijl je de Option-toets ingedrukt houdt.
Je kunt ook dubbel op de titelbalk van een programma klikken om het venster te maximaliseren. Als het programma hierdoor echter als symbool in het Dock wordt weergegeven, moet je de instelling voor de titelbalk wijzigen in het paneel 'Dock' in Systeemvoorkeuren.
Twee programma's gebruiken in Split View
Sommige programma's bieden geen ondersteuning voor Split View.
Klik linksboven in een programmavenster op de groene knop en sleep het venster naar de gewenste kant.
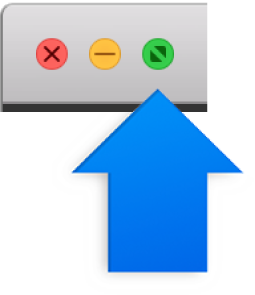
Klik aan de andere kant van het scherm op het tweede programma waarmee je wilt werken.
In Split View kun je een of meer van de volgende handelingen uitvoeren:
De grootte van de vensters aanpassen: Sleep de scheidingsbalk tussen de programma's naar links of naar rechts.
Van kant wisselen: Gebruik de knoppenbalk van een venster om het venster naar de andere kant te slepen. Als je geen knoppenbalk ziet, klik je in het venster en beweeg je de aanwijzer naar de bovenkant van het scherm.
De menubalk weergeven en verbergen: Beweeg de aanwijzer naar of weg van de bovenkant van het scherm om toegang te krijgen tot de menu's van een programma.
Het Dock weergeven en verbergen: Beweeg de aanwijzer naar of weg van de bovenkant of zijkant van het scherm, afhankelijk van de locatie van het Dock.
Als je een programma niet meer in Split View wilt gebruiken, klik je in het venster van het programma, geef je de menubalk weer en klik je linksboven op de groene knop
 . Je kunt ook op Control + Command + F drukken.
. Je kunt ook op Control + Command + F drukken. Het andere programma wordt dan schermvullend weergegeven en is toegankelijk via de Spaces-balk. Om het programma niet meer schermvullend te gebruiken, houd je de aanwijzer op de miniatuur van het programma in de Spaces-balk en klik je vervolgens op de sluitknop
 linksboven in de miniatuur.
linksboven in de miniatuur.
Tip: Als je al een ander programma schermvullend gebruikt, kun je snel een ander programma selecteren om daarmee in Split View te werken. Druk op Control + Pijl-omhoog of veeg omhoog met drie of vier vingers om naar Mission Control te gaan. Sleep vervolgens een venster van Mission Control naar de miniatuur van het programma in de schermvullende weergave in de Spaces-balk. Je kunt ook de miniatuur van een programma slepen naar de miniatuur van een ander programma in de Spaces-balk.