
Apps schermvullend gebruiken op de Mac
Veel apps op je Mac bieden ondersteuning voor de schermvullende modus, waarbij een app het hele scherm vult, zodat je elke centimeter van het scherm kunt benutten en zonder afleiding op het bureaublad kunt werken.
Plaats de muisaanwijzer op de groene knop linksboven in het venster op je Mac en kies 'Schakel schermvullende weergave in' uit het menu dat wordt weergegeven. Je kunt ook op de knop
 klikken.
klikken.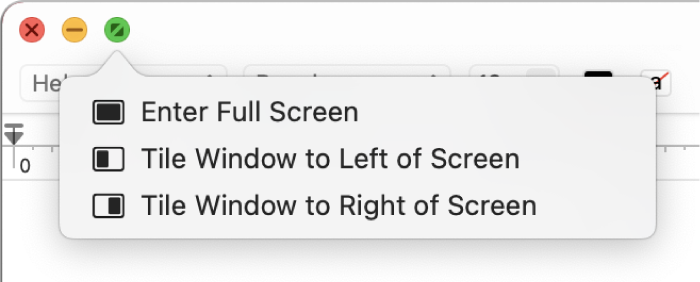
Voer in de schermvullende weergave een of meer van de volgende stappen uit:
De menubalk weergeven of verbergen: Beweeg de aanwijzer naar of weg van de bovenkant van het scherm. Als je de optie om de menubalk te verbergen en schermvullend weer te geven hebt uitgeschakeld, wordt de menubalk altijd weergegeven.
Het Dock weergeven of verbergen: Beweeg de aanwijzer naar of weg van de locatie van het Dock.
Naar andere apps gaan die schermvullend worden weergegeven: Veeg met drie of vier vingers naar links of rechts op de trackpad. Hoeveel vingers je moet gebruiken, hangt af van hoe je je trackpadinstellingen instelt.
Om de schermvullende weergave van de app te verlaten, plaats je de aanwijzer weer op de groene knop en kies je 'Schakel schermvullende weergave uit' uit het menu dat wordt weergegeven. Je kunt ook op de knop
 klikken.
klikken.
Om in een groter venster te werken zonder de schermvullende weergave in te schakelen, kun je het venster maximaliseren. Het venster wordt dan groter, maar de menubalk en het Dock zijn nog steeds zichtbaar. Zie Appvensters maximaliseren of minimaliseren.
Als je een app schermvullend gebruikt, kun je snel een andere app kiezen om in Split View te gebruiken. Druk op Control + Pijl-omhoog of veeg omhoog met drie of vier vingers om naar Mission Control te gaan. Sleep een venster van Mission Control naar de miniatuur van de app in de schermvullende weergave in de Spaces-balk en klik vervolgens op de Split View-miniatuur. Je kunt ook de miniatuur van een app slepen naar de miniatuur van een andere app in de Spaces-balk.