
Schakelbediening gebruiken op de Mac
Als schakelbediening is ingeschakeld, kun je met hulpapparaten, zoals een schakelaar of joystick, tekst invoeren, met onderdelen op het scherm werken en je Mac bedienen. Je gebruikt de regelaars in het beginpaneel van Schakelbediening om een paneel of de gebruikersinterface te scannen totdat je een schakelaar gebruikt om een onderdeel te selecteren of een handeling uit te voeren.
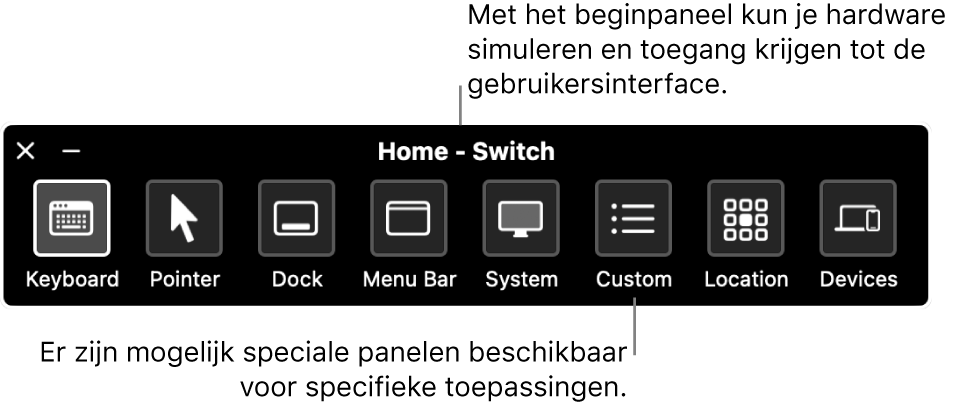
Schakelbediening inschakelen
Kies op de Mac Apple-menu

 in de navigatiekolom en klik vervolgens aan de rechterkant op 'Schakelbediening'. (Mogelijk moet je omlaag scrollen.)
in de navigatiekolom en klik vervolgens aan de rechterkant op 'Schakelbediening'. (Mogelijk moet je omlaag scrollen.)Schakel 'Schakelbediening' in.
Het beginpaneel van Schakelbediening wordt op je bureaublad weergegeven.
In het paneel van Schakelbediening wordt standaard witte tekst op een donkere achtergrond gebruikt. Als je de voorkeur geeft aan een donkere tekst op een lichte achtergrond, kies je een lichte weergave in de instellingen van 'Schakelbediening'.
Schakelaars configureren
In de instellingen voor 'Schakelbediening' op je Mac kun je een of meer schakelaars instellen waarmee je een handeling kunt uitvoeren door op de schakelaar te drukken. Ook kun je hier een andere handeling aan een bestaande schakelaar toewijzen.
Kies op de Mac Apple-menu

 in de navigatiekolom en klik vervolgens aan de rechterkant op 'Schakelbediening'. (Mogelijk moet je omlaag scrollen.)
in de navigatiekolom en klik vervolgens aan de rechterkant op 'Schakelbediening'. (Mogelijk moet je omlaag scrollen.)Scrol omlaag naar 'Schakelaars' en voer een of meer van de volgende stappen uit:
Een schakelaar toevoegen: Klik op
 en druk vervolgens op de schakelaar. Typ een naam en selecteer een handeling, zoals 'Stop met scannen'. Om met de schakelaar een script uit te voeren of een app te openen, klik je op 'Speciaal' en selecteer je een script of een app.
en druk vervolgens op de schakelaar. Typ een naam en selecteer een handeling, zoals 'Stop met scannen'. Om met de schakelaar een script uit te voeren of een app te openen, klik je op 'Speciaal' en selecteer je een script of een app.Een schakelaar verwijderen: Selecteer een schakelaar in de lijst en klik op
 .
.Een schakelaar wijzigen: Selecteer een schakelaar in de lijst, klik op
 en wijzig de naam of bewerking. Als je een andere schakelaar wilt gebruiken voor de handeling, klik je op 'Wijs opnieuw toe'.
en wijzig de naam of bewerking. Als je een andere schakelaar wilt gebruiken voor de handeling, klik je op 'Wijs opnieuw toe'.
Het beginpaneel gebruiken
Als je schakelbediening gebruikt op de Mac, wordt het beginpaneel weergegeven op het bureaublad. Het beginpaneel bevat de volgende onderdelen:
Toetsenbord: Het standaardtoetsenbord weergeven. Typ tekst in een document of veld door het toetsenbord in het paneel te scannen, een groep toetsen te openen en vervolgens een toets te selecteren. Let altijd goed op de groep onder in het toetsenbord. Deze bevat namelijk suggesties voor woorden, gebaseerd op de toetsen die je al hebt ingedrukt. Je kunt sneller typen door een voorgesteld woord te selecteren.
Wijzer: Knoppen weergeven waarmee je de aanwijzer kunt verplaatsen en klikacties kunt uitvoeren. Selecteer 'Verplaats' om de aanwijzer naar een bepaald gebied van het scherm te verplaatsen. Als automatisch op de aanwijzer moet worden geklikt wanneer je in een bepaald gebied van het scherm komt, selecteer je 'Verplaats en klik'.
Bij zowel de optie 'Verplaats' als de optie 'Verplaats en klik' zie je een verticale blauwe lijn over het scherm schuiven. Wanneer je op de schakelaar 'Selecteer onderdeel' drukt, stopt de lijn en zie je een horizontale blauwe lijn over het scherm schuiven. De aanwijzer wordt verplaatst naar het snijpunt van de twee blauwe lijnen. Als je 'Verplaats en klik' hebt geactiveerd, wordt het onderdeel op het snijpunt van de twee blauwe lijnen geselecteerd.
Als je nog meer precisie wilt, stel je 'Nauwkeurigheid aanwijzer' in op 'Hoog' in de instellingen voor 'Schakelbediening'. Vervolgens druk je, nadat de eerste verticale en horizontale lijnen zijn gestopt, op de schakelaar 'Selecteer onderdeel'. Er schuift een langzamere verticale (of horizontale) lijn over het scherm en je kunt precies stoppen waar je wilt.
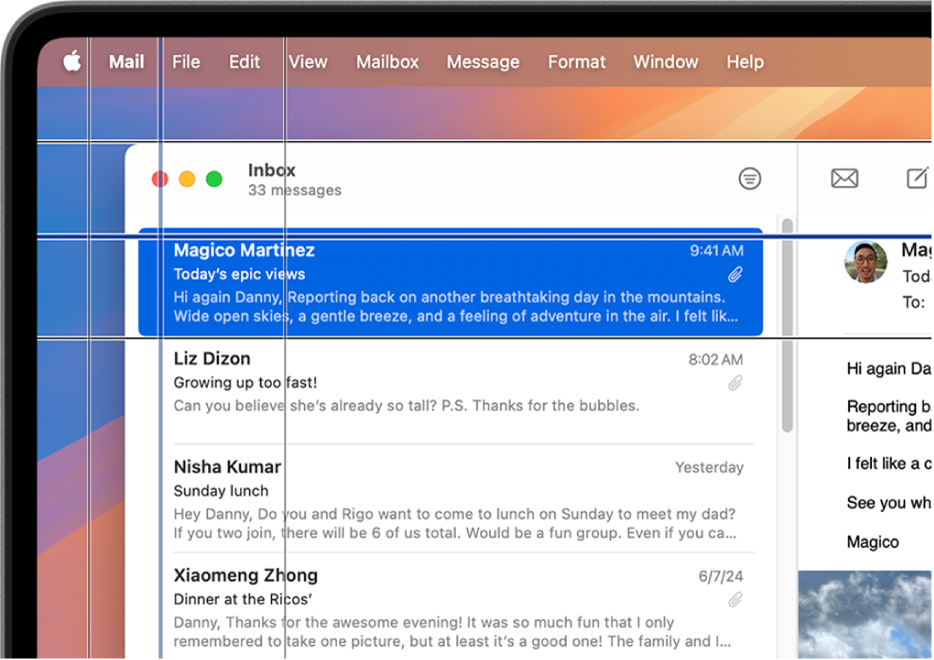
Dock: De onderdelen in het Dock scannen.
Menubalk: De groep in de menubalk scannen en vervolgens de groep in het Extra's-menu scannen.
Systeem: Knoppen weergeven waarmee je het volume of de helderheid van het beeldscherm van je Mac kunt instellen en het afspelen van media kunt regelen.
Als je Mac een Touch Bar heeft, bevat 'Systeem' ook de optie 'Toon/verberg Touch Bar'. Hiermee geef je de Touch Bar onder in het scherm weer. Je kunt dan schakelbediening gebruiken om onderdelen in de Touch Bar aan te wijzen en te selecteren.
Aangepast: Beschikbare aangepaste panelen tonen. Je kunt aangepaste panelen aanmaken (met de paneeleditor) om veelvoorkomende taken en bewerkingen voor apps te stroomlijnen.
Locatie: Knoppen weergeven waarmee je de positie van het paneel van Schakelbediening op het scherm kunt aanpassen.
Apparaten: Toont beschikbare Apple apparaten, zoals iOS-, iPadOS- en Apple TV-apparaten, die je met schakelbediening op de Mac kunt besturen zonder dat je de schakelaar met het andere apparaat hoeft te koppelen. Je Mac, iPhone, iPad en Apple TV moeten met hetzelfde wifinetwerk zijn verbonden en je moet bij alle apparaten met dezelfde Apple Account zijn ingelogd.
Als je 'Bedien je computer via platformoverschakeling' hebt ingeschakeld in de instellingen voor 'Schakelbediening', kun je je Mac ook met andere apparaten bedienen.
Zie het Apple Support-artikel Schakelbediening gebruiken op je apparaat om een ander Apple apparaat te bedienen.
Onderdelen scannen en selecteren
Als je schakelbediening gebruikt op de Mac, kun je de volgende handelingen uitvoeren:
Onderdelen scannen met automatisch scannen: Druk op de schakelaar 'Selecteer onderdeel' om de automatische scan te starten. Bij groepen en onderdelen van de gebruikersinterface wordt tijdens de scan elk onderdeel of elke groep gemarkeerd. Bij panelen wordt elke knop of groep gemarkeerd of worden knoppenreeksen als overlappende reeks gemarkeerd, afhankelijk van het ontwerp van het paneel.
Als je een onderdeel selecteert, wordt de scan onderbroken tenzij 'Automatisch scannen' is ingeschakeld in de instellingen voor 'Schakelbediening'. Om de scan voort te zetten, druk je nogmaals op de schakelaar. Een scan wordt herhaald als dat zo is ingesteld in de instellingen voor 'Schakelbediening'.
Onderdelen scannen zonder automatisch scannen: Als je de automatische scan hebt uitgeschakeld, druk je op de schakelaar 'Ga naar volgend onderdeel'.
Een onderdeel selecteren: Druk op de schakelaar 'Selecteer onderdeel' als het gewenste onderdeel is gemarkeerd. Als het geselecteerde onderdeel een groep is, druk je nogmaals op de schakelaar om de onderdelen in de groep te scannen. Druk vervolgens nog een keer op de schakelaar om een onderdeel te selecteren. Om een groep te verlaten, druk je op de schakelaar wanneer de groep is gemarkeerd (of wanneer je "stap uit" hoort als je hebt ingesteld dat tijdens het navigeren gesproken tekst moet worden gebruikt).
Als je 'Hervat automatisch scannen na selectie' inschakelt in de instellingen voor 'Schakelbediening', worden de onderdelen in de groep automatisch gescand zodra je de groep selecteert.
Panelen gebruiken
Als je schakelbediening gebruikt op de Mac, kun je de volgende handelingen uitvoeren:
Opties voor een paneel instellen: Druk in een paneel op de schakelaar 'Selecteer onderdeel' wanneer rechtsbovenin
 is gemarkeerd. Druk vervolgens nogmaals op de schakelaar wanneer de gewenste optie is gemarkeerd. Je kunt het paneel kleiner of groter maken en je kunt ook de doorzichtigheid versterken of verminderen.
is gemarkeerd. Druk vervolgens nogmaals op de schakelaar wanneer de gewenste optie is gemarkeerd. Je kunt het paneel kleiner of groter maken en je kunt ook de doorzichtigheid versterken of verminderen.Teruggaan naar het beginpaneel: Druk in een paneel op de schakelaar 'Selecteer onderdeel' wanneer rechtsbovenin
 is gemarkeerd. Druk in de gebruikersinterface op de schakelaar wanneer het beginpaneel is gemarkeerd.
is gemarkeerd. Druk in de gebruikersinterface op de schakelaar wanneer het beginpaneel is gemarkeerd.
De aanwijzer besturen
Als je schakelbediening gebruikt op de Mac, kun je met panelen de aanwijzer verplaatsen en besturen. Zo vind je in het paneel 'Wijzer' in het beginpaneel de methoden 'Verplaats' en 'Verplaats en klik'. De volgende methoden kunnen ook in panelen worden gebruikt:
Glijd: De bewerking is hetzelfde als die van de methode 'Verplaats' in het paneel 'Wijzer'.
Roteer: Wanneer je op de schakelaar 'Selecteer onderdeel' drukt, begint een sector (in de vorm van een cirkelsegment) vanaf de huidige locatie van de aanwijzer rond het scherm te roteren. Afhankelijk van de grensinstellingen in de paneeleditor kan de sector ook rond het voorgrondvenster vanuit het midden van dat venster roteren. Wanneer je de schakelaar een tweede keer indrukt, stopt de sector op het scherm en zie je een blauwe lijn over de sector schuiven. Als je een derde keer op de schakelaar drukt, stopt de blauwe lijn en schuift de aanwijzer langs de blauwe lijn. Druk nogmaals op de schakelaar om de aanwijzer op de blauwe lijn te stoppen.
Als je 'Nauwkeurigheid aanwijzer' op 'Hoog' hebt ingesteld in de instellingen voor 'Schakelbediening', worden er tussenfases toegevoegd om je meer controle over de aanwijzer te geven. De derde keer dat je op de schakelaar 'Selecteer onderdeel' drukt, glijdt de blauwe lijn bijvoorbeeld aanzienlijk langzamer over de sector. Wanneer je een vierde keer op de schakelaar drukt, zie je dat de aanwijzer langs de blauwe lijn begint te schuiven. Druk een vijfde keer om de aanwijzer nog langzamer te laten gaan. Druk een zesde keer op de schakelaar om de aanwijzer op de blauwe lijn te stoppen.
Verplaats gericht: Wanneer je op de schakelaar 'Selecteer onderdeel' drukt, verschuift de aanwijzer op een van de volgende manieren vanaf zijn huidige locatie over het scherm: De aanwijzer verschuift in één richting (bijvoorbeeld naar links, omlaag of diagonaal). De aanwijzer herhaalt de laatste richtingsbeweging, of beweegt in de omgekeerde richting. Als je op de schakelaar drukt, stopt de aanwijzer met bewegen. Als je niet op de schakelaar drukt, blijft de aanwijzer bewegen totdat een grens wordt bereikt, waarna de aanwijzer in de tegenovergestelde richting gaat bewegen, of stopt als 'Keer cursorrichting om na bereiken van rand' is uitgeschakeld in de instellingen voor 'Schakelbediening'.
Je kunt schakelbediening aanpassen in de instellingen voor 'Schakelbediening'. Zie Toegankelijkheidsinstellingen wijzigen voor 'Schakelbediening' voor meer informatie over de beschikbare opties.