
Berichten en documenten dicteren op de Mac
Met de dicteervoorziening kun je tekst dicteren op plekken waar je tekst kunt typen. Je kunt de functie inschakelen in het paneel 'Dicteren' van het paneel 'Toetsenbord' in Systeemvoorkeuren. Je gedicteerde tekst wordt naar Apple gestuurd om deze te verwerken. In een feedbackvenster kun je zien of je te hard of te zacht praat. Hier kun je ook enkele algemene dicteercommando's kiezen. Zie het Apple Support-artikel 'Vraag het aan Siri', de dicteerfunctie en privacy.
Als je tekst wilt dicteren en je Mac wilt besturen met je stem in plaats van met een toetsenbord en trackpad, gebruik je stembediening. Zie De Mac en apps besturen met stembediening.
Opmerking: Als stembediening is ingeschakeld, kun je de dicteervoorziening niet gebruiken.
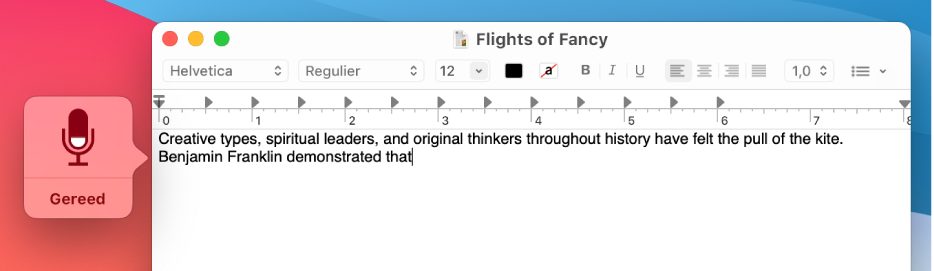
De dicteervoorziening inschakelen
Kies op je Mac Apple-menu

Klik op 'Aan'. Klik op 'Schakel dicteren in' als er een instructie verschijnt.
Als je wordt gevraagd of je Siri en de dicteerfunctie wilt verbeteren, voer je een van de volgende stappen uit:
Audio-opnamen delen: Klik op 'Deel audio-opnamen' om Apple toe te staan om audio te bewaren van je interacties met Siri en de dicteerfunctie op je Mac. Apple kan een deel van de bewaarde audio mogelijk beoordelen.
Audio-opnamen niet delen: Klik op 'Niet nu'.
Als je later van gedachten verandert en audio-opnamen wilt delen of wilt stoppen met delen, schakel je het aankruisvak 'Verbeter Siri en de dicteerfunctie' in of uit in het gedeelte 'Analyse en verbeteringen' in het paneel 'Privacy' van Systeemvoorkeuren. Zie Systeemvoorkeuren in het paneel 'Privacy' wijzigen.
Opmerking: Je kunt de audio-interacties (die gekoppeld zijn aan een willekeurige ID en die niet ouder zijn dan zes maanden) op elk gewenst moment verwijderen. Zie Geschiedenis voor Siri en de dicteerfunctie verwijderen.
Om in een andere taal te dicteren, klik je op het venstermenu 'Taal' en kies je een taal en dialect.
Een niet-vermelde taal toevoegen: Kies 'Pas aan' of 'Voeg taal toe' en selecteer vervolgens de talen die je wilt gebruiken of voeg ze toe.
Een taal verwijderen: Klik hiervoor op het venstermenu 'Taal', kies 'Pas aan' en schakel het aankruisvak uit van de taal die je niet meer wilt gebruiken.
Tekst dicteren
Plaats in een app op je Mac het invoegpunt op de plek waar je de gedicteerde tekst wilt weergeven.
Druk op
 als deze toets beschikbaar is in de rij met functietoetsen, gebruik de toetscombinatie voor dicteren of kies 'Wijzig' > 'Start dicteren'.
als deze toets beschikbaar is in de rij met functietoetsen, gebruik de toetscombinatie voor dicteren of kies 'Wijzig' > 'Start dicteren'.Opmerking: Druk op
 om de dicteerfunctie te starten. Houd
om de dicteerfunctie te starten. Houd  ingedrukt om Siri een vraag te stellen (als Siri is ingeschakeld).
ingedrukt om Siri een vraag te stellen (als Siri is ingeschakeld).Begin tekst te dicteren als je in het feedbackvenster een microfoonsymbool
 ziet dat aangeeft hoe hard je praat of als je het geluidssignaal hoort dat aangeeft dat de dicteervoorziening klaar is voor gebruik.
ziet dat aangeeft hoe hard je praat of als je het geluidssignaal hoort dat aangeeft dat de dicteervoorziening klaar is voor gebruik.Opmerking: Het beste resultaat krijg je als niet meer dan 40 seconden tegelijk spreekt.
Als je een leesteken wilt invoegen of een eenvoudige opmaak wilt toevoegen, voer je een of meer van de volgende stappen uit:
Spreek de naam van het leesteken uit, zoals "uitroepteken".
Zeg "nieuwe regel" (hetzelfde als één keer op de Return-toets drukken) of "nieuwe paragraaf" (hetzelfde als twee keer op de Return-toets drukken). Nadat je "nieuwe regel" hebt gezegd, wordt de gedicteerde tekst weergegeven zodra je klaar bent met dicteren.
Zie Commando's voor het dicteren van tekst voor een lijst van de commando's die je tijdens het dicteren kunt gebruiken.
Als je voor de dicteervoorziening verschillende talen hebt ingesteld en je tijdens het dicteren van taal wilt wisselen, klik je op de taal in het feedbackvenster en kies je de gewenste taal.
Zie "De dicteervoorziening inschakelen" hierboven voor informatie over het instellen van de dicteervoorziening voor meerdere talen.
Als je klaar bent, druk je op de toetscombinatie voor de dicteervoorziening, de Return-toets of klik je op 'Gereed' in het feedbackvenster.
Onduidelijke tekst is blauw onderstreept. Als de tekst fout is, klik je erop en selecteer je een alternatief. Je kunt ook de juiste tekst typen of dicteren.
De toetscombinatie voor de dicteerfunctie instellen
Je kunt een specifieke toetscombinatie voor de dicteerfunctie kiezen of zelf een toetscombinatie aanmaken.
Tip: Als ![]() beschikbaar is in de rij met functietoetsen, kun je op deze toets drukken om de dicteerfunctie te starten, maar je kunt ook de toetscombinatie gebruiken.
beschikbaar is in de rij met functietoetsen, kun je op deze toets drukken om de dicteerfunctie te starten, maar je kunt ook de toetscombinatie gebruiken.
Kies op je Mac Apple-menu

Klik op het venstermenu 'Toetsen' en kies een toetscombinatie voor het starten van de dicteerfunctie.
Om een toetscombinatie te gebruiken die niet in de lijst staat, kies je 'Pas aan' en druk je op de toetsen die je wilt gebruiken. Je kunt bijvoorbeeld op Option + Z drukken.
Opmerking: Wanneer je een toetscombinatie voor de dicteerfunctie kiest, wordt de optie 'Functie Fn-toets' of 'Druk op ![]() ' (afhankelijk van het model van je Mac) in het paneel 'Toetsenbord' van het paneel 'Toetsenbord' in Systeemvoorkeuren mogelijk ook automatisch aangepast. Als je in het paneel 'Dicteren' bijvoorbeeld de optie 'Druk tweemaal op de Fn-toets (Function)' kiest, verandert de optie in het paneel 'Toetsenbord' automatisch in 'Start dicteren (druk tweemaal op Fn)'.
' (afhankelijk van het model van je Mac) in het paneel 'Toetsenbord' van het paneel 'Toetsenbord' in Systeemvoorkeuren mogelijk ook automatisch aangepast. Als je in het paneel 'Dicteren' bijvoorbeeld de optie 'Druk tweemaal op de Fn-toets (Function)' kiest, verandert de optie in het paneel 'Toetsenbord' automatisch in 'Start dicteren (druk tweemaal op Fn)'.
Om de toetsenbordvoorkeuren te openen, kies je Apple-menu 
Klik op de knop met het vraagteken ![]() in het paneel 'Toetsenbord' in Systeemvoorkeuren voor meer informatie over de opties in dit paneel.
in het paneel 'Toetsenbord' in Systeemvoorkeuren voor meer informatie over de opties in dit paneel.
Een andere microfoon gebruiken voor de dicteervoorziening
In het venstermenu onder het microfoonsymbool ![]() in het paneel 'Dicteren' van het paneel 'Toetsenbord' in Systeemvoorkeuren zie je welke microfoon momenteel wordt gebruikt.
in het paneel 'Dicteren' van het paneel 'Toetsenbord' in Systeemvoorkeuren zie je welke microfoon momenteel wordt gebruikt.
Kies op je Mac Apple-menu

Klik op het venstermenu onder het microfoonsymbool en kies vervolgens de microfoon die je wilt gebruiken voor de dicteervoorziening.
Als je 'Automatisch' kiest, luistert de Mac naar het apparaat dat je hoogstwaarschijnlijk zult gebruiken voor het dicteren.
De dicteervoorziening uitschakelen
Kies op je Mac Apple-menu

Klik op 'Uit'.