
Manieren om bestanden te ordenen op het bureaublad van de Mac
Het bureaublad neemt de meeste ruimte op je scherm in. Het is ook je belangrijkste werkgebied. Als je bestanden (documenten, mappen en aliassen) bewaart op je bureaublad, kun je de bestanden ordenen om de gewenste onderdelen gemakkelijker terug te vinden.
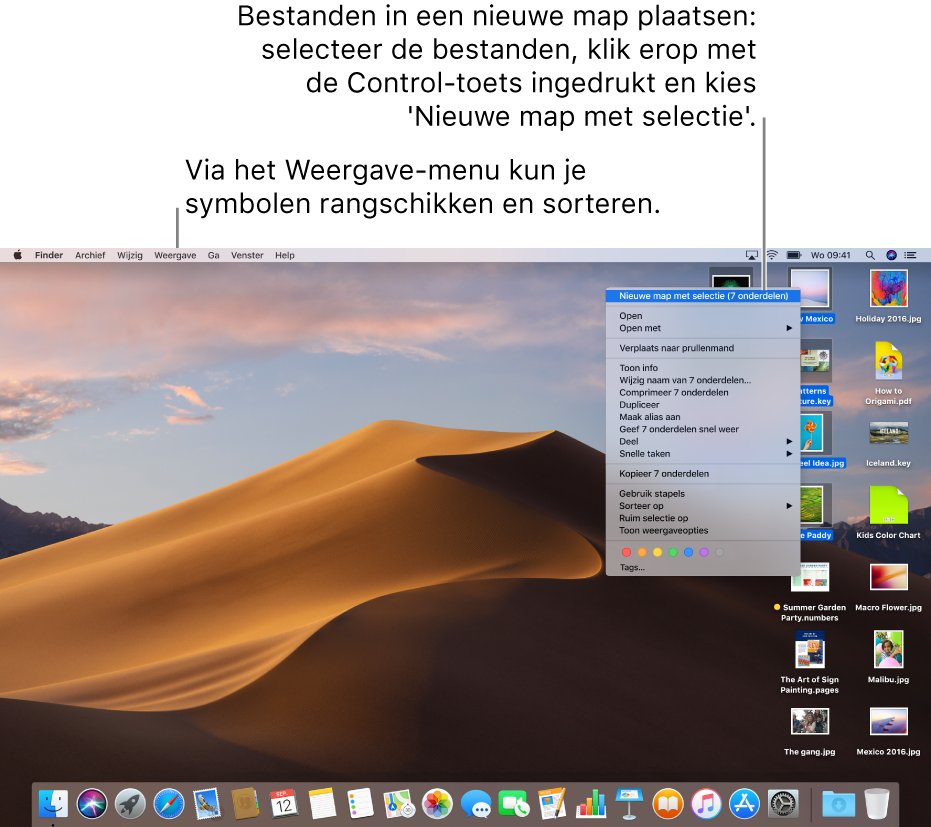
Onderdelen ordenen in mappen
Onderdelen op het bureaublad kun je snel groeperen en onderbrengen in mappen. Selecteer alle onderdelen die je in een groep wilt opnemen, klik op een van de onderdelen terwijl je de Control-toets ingedrukt houdt en kies vervolgens 'Nieuwe map met selectie'. (Beveiligde onderdelen kunnen niet worden gegroepeerd.)
Stapels gebruiken
Met Stapels houd je bestanden keurig in groepen op het bureaublad geordend. Je kunt stapels groeperen op soort, datum of tags. Wanneer je groepeert op soort, gaan al je afbeeldingen op één stapel, presentaties op een andere stapel, enzovoort. Alle nieuwe bestanden gaan meteen naar de juiste stapel, zodat alles automatisch wordt geordend.
Bestanden rangschikken op je bureaublad
Op het bureaublad beschik je over veel verschillende manieren om de bestanden te rangschikken waaraan je werkt. Je kunt je bestanden gesorteerd houden op naam, soort, toevoegingsdatum, grootte, tags en meer. Klik op het bureaublad, kies 'Weergave' > 'Sorteer op' en kies vervolgens een optie. Als je de plaatsing van je bestanden op het bureaublad wilt bepalen, houd je 'Sorteren op' ingesteld op 'Geen'. Desondanks kunt je bestanden keurig rangschikken. Klik hiervoor op het bureaublad, kies 'Weergave' > 'Ruim op op' en kies vervolgens hoe je de bestanden wilt rangschikken.
Symboolgrootte, rasterafstand, tekstgrootte en andere instellingen wijzigen
Klik op het bureaublad, kies 'Weergave' > 'Toon weergaveopties' en gebruik de regelaars om wijzigingen aan te brengen. Je kunt ook op het bureaublad klikken terwijl je de Control-toets ingedrukt houdt en vervolgens 'Toon weergaveopties' kiezen. Zie Weergaveopties wijzigen voor Symbool-, Lijst-, Kolom- of Galerieweergave.
Zie Finder-voorkeuren wijzigen voor meer manieren om het bureaublad aan te passen.
Tip: Als je iCloud-bureaublad en -documenten inschakelt, kun je op een andere Mac dezelfde bureaubladonderdelen weergeven door op die Mac met dezelfde iCloud-account in te loggen en iCloud-bureaublad en -documenten in te schakelen.