
Vensters beheren op de Mac
Als je een programma of de Finder op de Mac opent, wordt er een venster op het bureaublad geopend. Er is slechts één programma tegelijk actief. In de menubalk zie je de naam van het programma (vet weergegeven) en de programmamenu's.
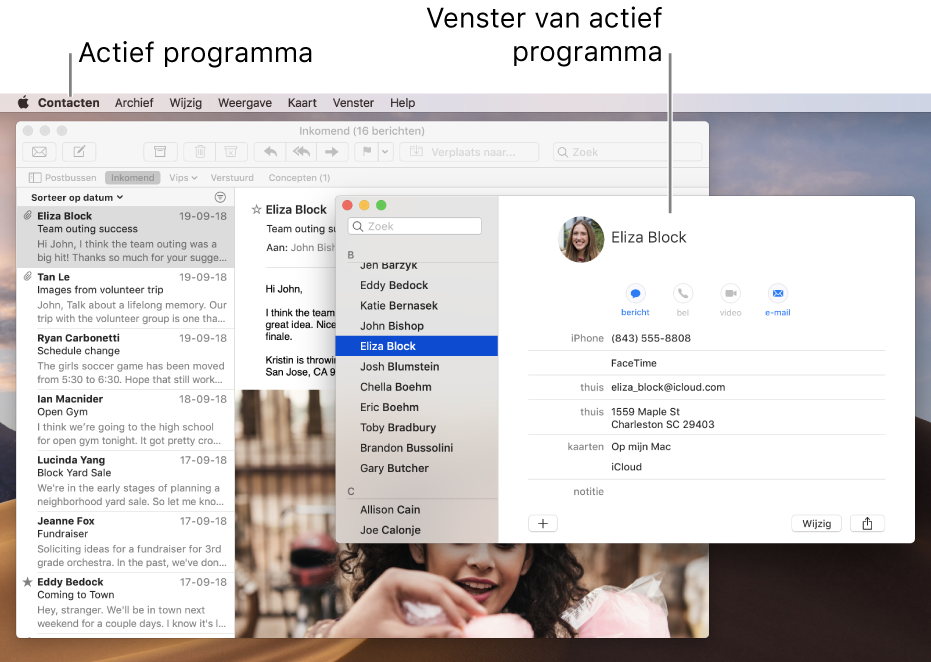
In sommige programma's, zoals Safari of Mail, kunnen meerdere vensters of verschillende soorten vensters tegelijk geopend zijn. In macOS kun je geopende programma's en vensters op verschillende manieren beheren.
Vensters verplaatsen, uitlijnen en samenvoegen
Ga op de Mac als volgt te werk:
Een venster verplaatsen: Sleep het venster aan de titelbalk naar de gewenste locatie. Sommige vensters kunnen niet worden verplaatst.
Vensters uitlijnen: Sleep een venster in de richting van een ander venster. Wanneer het venster in de buurt komt van het andere venster, worden de vensters uitgelijnd zonder dat ze elkaar overlappen. Je kunt meerdere vensters naast elkaar plaatsen.
Om aangrenzende vensters even groot te maken, sleep je de rand van een venster waarvan je de grootte wilt wijzigen. Wanneer de rand in de buurt komt van de rand van het aangrenzende venster, worden de randen uitgelijnd en wordt de bewerking gestopt.
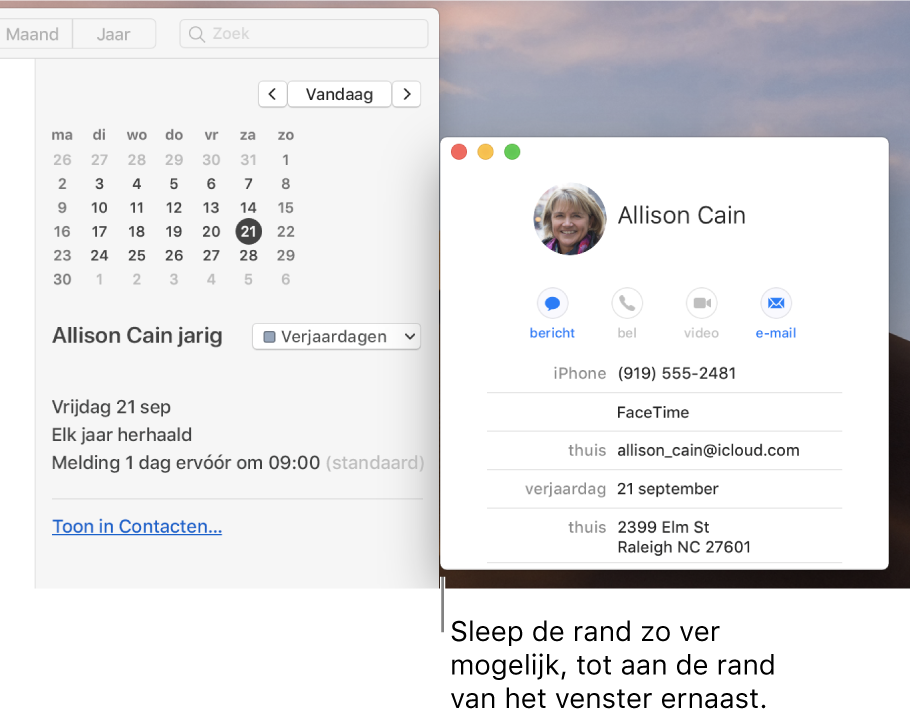
De vensters van een programma samenvoegen in één venster met verschillende tabbladen: Kies in het programma 'Venster' > 'Voeg alle vensters samen'.
Om een tabblad weer als afzonderlijk venster weer te geven, selecteer je het tabblad en kies je 'Venster' > 'Verplaats tabblad naar nieuw venster' of sleep je het tabblad uit het venster. Zie Tabbladen in vensters gebruiken.
Vensters maximaliseren of minimaliseren
Voer op de Mac een van de volgende stappen uit in een venster:
Een venster maximaliseren: Houd de Option-toets ingedrukt terwijl je linksboven in een programmavenster op de groene maximaliseerknop
 klikt. Om terug te gaan naar het vorige vensterformaat, klik je nogmaals op de knop terwijl je de Option-toets ingedrukt houdt.
klikt. Om terug te gaan naar het vorige vensterformaat, klik je nogmaals op de knop terwijl je de Option-toets ingedrukt houdt.Je kunt ook dubbel op de titelbalk van een programma klikken om het venster te maximaliseren (zolang de optie hiervoor is ingesteld op 'Vergroot/verklein' in het paneel 'Dock' in Systeemvoorkeuren).
Een venster minimaliseren: Klik linksboven in het venster op de gele minimaliseerknop
 of druk op Command + M.
of druk op Command + M. In het paneel 'Dock' in Systeemvoorkeuren kun je een optie instellen om een venster te minimaliseren wanneer je dubbel op de titelbalk van het venster klikt.
Voor de meeste vensters kan de grootte handmatig worden gewijzigd. Sleep de rand van het venster (boven, onder of een van de zijkanten) of klik dubbel op een rand om die kant van het venster uit te vouwen.
Snel schakelen tussen programmavensters
Ga op de Mac als volgt te werk:
Naar het vorige programma gaan: Druk op Command + Tab.
Door alle geopende programma's scrollen: Houd de Command-toets ingedrukt terwijl je op de Tab-toets, de toets Pijl-links of de toets Pijl-rechts drukt tot je bij het gewenste programma bent. Laat de Command-toets los.
Als je tijdens het scrollen bij nader inzien toch niet naar een ander programma wilt gaan, druk je op de Esc-toets (Escape) of de punttoets (.) en laat je vervolgens de Command-toets los.
Een venster sluiten
Klik in een venster op de Mac op de rode sluitknop
 linksboven in het venster of druk op Command + W.
linksboven in het venster of druk op Command + W.Als in een programma meerdere vensters geopend kunnen zijn, zoals in Safari of Mail, wordt het programma niet gesloten of gestopt wanneer je een venster sluit. Als je deze programma's wilt stoppen, klik je op de naam van het programma in de menubalk en kies je 'Stop [programma]'. Zie Programma's stoppen.
Je kunt het actieve programma verbergen of stoppen door op Command + H of Command + Q te drukken.
Je kunt Mission Control gebruiken om geopende vensters en spaces snel in één laag te ordenen, om snel te vinden wat je zoekt.