
Aliassen aanmaken en verwijderen op de Mac
Als je op een handige locatie een alias voor een bestand, map, app of schijf aanmaakt, kun je het onderdeel gemakkelijker vinden. Wanneer je later de alias opent, wordt het bijbehorende onderdeel geopend.
Een alias aanmaken
Voer op de Mac een van de volgende stappen uit:
Selecteer het onderdeel en kies vervolgens 'Archief' > 'Maak alias aan'.
Je kunt zo veel aliassen voor een onderdeel aanmaken als je wilt en de aliassen naar andere mappen of het bureaublad slepen.
Druk op Option + Command terwijl je het oorspronkelijke onderdeel naar een andere map of het bureaublad sleept om in één stap een alias aan te maken en te verplaatsen.
Onderdelen toevoegen aan de Finder-navigatiekolom of het Dock
De onderdelen die je in de Finder-navigatiekolom en het Dock ziet, zijn aliassen die naar de oorspronkelijke app, schijf of map of het oorspronkelijke bestand verwijzen. Zo wordt met 'Documenten' in de navigatiekolom de map 'Documenten' in je thuismap geopend. Je kunt onderdelen aan de navigatiekolom of het Dock toevoegen.
Voer op de Mac een van de volgende stappen uit:
Een map, app of schijf aan de Finder-navigatiekolom toevoegen: Sleep het oorspronkelijke onderdeel naar het gedeelte 'Favorieten'.
Een bestand, map of app aan het Dock toevoegen: Sleep het oorspronkelijke onderdeel naar het Dock.
Sleep apps naar het linkergedeelte van de lijn die de recent gebruikte apps scheidt. Sleep de bestanden en mappen naar het rechtergedeelte van de andere lijn die recent gebruikte apps scheidt. Als je het Dock naar de zijkant van je bureaublad hebt verplaatst, sleep je bestanden en mappen naar het gedeelte onder de scheidingslijn en sleep je apps naar het gedeelte boven de scheidingslijn.
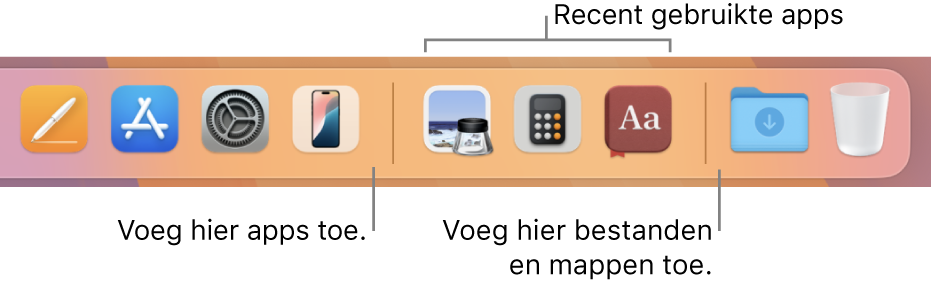
Een onderdeel uit de Finder-navigatiekolom of het Dock verwijderen
Voer op de Mac een van de volgende stappen uit:
Een onderdeel uit de Finder-navigatiekolom verwijderen: Sleep het onderdeel uit de Finder-navigatiekolom totdat je
 ziet.
ziet.Een onderdeel uit het Dock verwijderen: Sleep het onderdeel uit het Dock totdat je 'Verwijder' ziet.
Als je een onderdeel uit de navigatiekolom of het Dock verwijdert, wordt alleen de alias verwijderd. Het oorspronkelijke onderdeel wordt niet van je Mac verwijderd.
Het oorspronkelijke onderdeel zoeken voor een onderdeel in de Finder-navigatiekolom of het Dock
Voer op de Mac een of meer van de volgende stappen uit:
In de navigatiekolom: Klik met de Control-toets ingedrukt in de navigatiekolom en kies 'Toon in bovenliggende map'.
In het Dock: Klik met de Control-toets ingedrukt op het onderdeel in het Dock en kies 'Opties' > 'Toon in Finder'.