macOS-gebruikershandleiding
- Welkom
-
- Verbinding maken met het internet
- Surfen op het web
- Pas het volume aan
- Een schermafbeelding of schermopname maken
- Bestanden bekijken en wijzigen met Snelle weergave
- Een snelle notitie opstellen
- Schermtijd voor jezelf instellen
- Een focus instellen om niet te worden afgeleid
- Foto's en video's bewerken in Foto's
- 'Visueel opzoeken' gebruiken voor je foto's
- Een routebeschrijving opvragen in Kaarten
- Een opname maken in Dictafoon
- Trackpad- en muisgebaren gebruiken
- Werken met de Touch Bar
- Touch ID gebruiken
- Toetscombinaties gebruiken
- macOS-updates downloaden
-
- Systeemvoorkeuren wijzigen
- Bureaubladafbeelding wijzigen
- Een schermbeveiliging gebruiken
- Je e-mail- en andere accounts toevoegen
- Taken automatiseren met opdrachten
- Memoji's maken in Berichten
- De afbeelding voor jezelf of anderen in apps wijzigen
- De systeemtaal wijzigen
- De inhoud van het scherm beter zichtbaar maken
-
- Documenten aanmaken en ermee werken
- Documenten openen
- Dicteren gebruiken
- Bestanden annoteren
- Bestanden combineren in een pdf
- Documenten afdrukken
- Je bureaublad ordenen met stapels
- Bestanden ordenen met behulp van mappen
- Tags toevoegen aan bestanden en mappen
- E-mails versturen
- Livetekst gebruiken voor tekst in een foto
- Reservekopie maken van bestanden
- Bestanden herstellen
-
- Wat is Delen met gezin?
- Delen met gezin configureren
- Andere gebruikers configureren op de Mac
- Schermtijd voor een kind instellen
- Aankopen delen met je gezin
- Een FaceTime-gesprek voeren
- Samen kijken en luisteren met SharePlay
- Tekstberichten versturen
- Een agenda delen met je gezin
- Bekijken wat anderen met je hebben gedeeld
- Familie en vrienden zoeken
- Games spelen met je vrienden
-
- Met Continuïteit op meerdere Apple apparaten werken
- Audio en video streamen via AirPlay
- Een toetsenbord en muis of trackpad bij meerdere apparaten gebruiken
- Je iPad als tweede beeldscherm gebruiken
- Taken doorgeven aan andere apparaten
- Foto's en documenten invoegen vanaf een iPhone of iPad
- Tekeningen invoegen vanaf een iPhone of iPad
- Kopiëren en plakken tussen apparaten
- Je Mac ontgrendelen met je Apple Watch
- Telefoneren vanaf je Mac
- Bestanden uitwisselen tussen apparaten met AirDrop
- Muziek, boeken en andere onderdelen synchroniseren tussen apparaten
-
- Cookies en andere websitegegevens beheren in Safari
- De privémodus gebruiken in Safari
- Privacyrapporten bekijken in Safari
- Informatie over wachtwoorden
- Het inlogwachtwoord van de Mac opnieuw instellen
- Sterke wachtwoorden aanmaken en automatisch invullen
- Je Apple ID veilig houden
- Je Mac veilig maken
- Privacybescherming in Mail gebruiken
- Je privacy beschermen
- Betalen met Apple Pay in Safari
- Log in met Apple gebruiken voor apps en websites
- Je Mac beschermen tegen malware
- De toegang tot de camera regelen
- Een kwijtgeraakt apparaat zoeken
-
- De helderheid van het beeldscherm aanpassen
- Een draadloos toetsenbord of trackpad of een draadloze muis verbinden
- Verbinding maken met andere draadloze apparaten
- Een beeldscherm, tv of projector aansluiten
- Een printer toevoegen
- De ingebouwde camera gebruiken
- AirPods gebruiken met je Mac
- Energie besparen op de Mac
- Opslagruimte optimaliseren
- Cd's en dvd's branden
- Accessoires in je huis bedienen
- Windows op je Mac gebruiken
- Informatie over je Mac
- Informatie over je Apple apparaten
- Copyright

Bestanden combineren in een pdf op de Mac
Je kunt snel vanaf je bureaublad of in een Finder-venster meerdere bestanden combineren in een pdf.
Klik op je Mac op het Finder-symbool
 in het Dock om een Finder-venster te openen.
in het Dock om een Finder-venster te openen.Selecteer de bestanden die je in een pdf wilt combineren.
Of selecteer de bestanden op je bureaublad.
Opmerking: De bestanden worden in dezelfde volgorde in de pdf weergegeven als waarin je ze selecteert.
Klik op de geselecteerde bestanden terwijl je de Control-toets ingedrukt houdt en kies 'Snelle taken' > 'Maak pdf aan'.
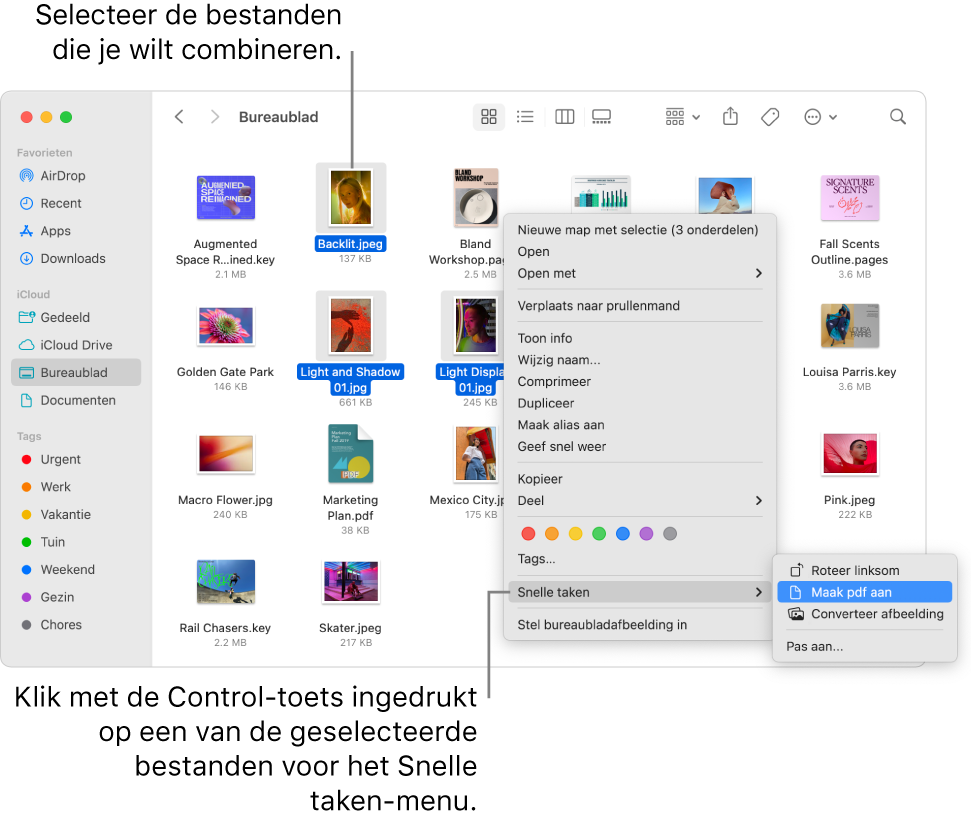
Het bestand wordt automatisch gemaakt en krijgt een naam die lijkt op het eerste bestand dat je hebt geselecteerd.
Tip: Je kunt de bestanden ook selecteren in de Finder en de knop 'Maak pdf aan' gebruiken in het voorvertoningspaneel van een Finder-venster. Als je het voorvertoningspaneel rechts niet ziet, kies je 'Weergave' > 'Toon voorvertoning'.
Zie de gebruikershandleiding voor Voorvertoning voor informatie over hoe je je pdf wijzigt nadat het is gemaakt.