Gebruikershandleiding Keynote voor de iPhone
- Welkom
- Nieuw
-
- Aan de slag met Keynote
- Informatie over afbeeldingen, diagrammen en andere objecten
- Een presentatie aanmaken
- Bepalen hoe je in een presentatie wilt navigeren
- Een presentatie openen
- Een presentatie bewaren en een naam geven
- Een presentatie zoeken
- Een presentatie afdrukken
- Tekst en objecten van of naar apps kopiëren
- Algemene touchscreen-gebaren
- Een presentatie aanmaken met VoiceOver
-
- Dia's toevoegen of verwijderen
- Presentatornotities toevoegen en bekijken
- Het diaformaat wijzigen
- De achtergrond van een dia wijzigen
- Een rand rond een dia toevoegen
- Plaatsaanduidingen voor tekst weergeven of verbergen
- Dianummers weergeven of verbergen
- Een dialay-out toepassen
- Dialay-outs toevoegen en wijzigen
- Een thema wijzigen
-
- Doorzichtigheid van een object wijzigen
- Vormen en tekstvakken vullen met kleur of een afbeelding
- Een rand aan een object toevoegen
- Een bijschrift of titel toevoegen
- Een weerspiegeling of schaduw toevoegen
- Objectstijlen gebruiken
- Objecten vergroten of verkleinen, roteren en spiegelen
- Gekoppelde objecten toevoegen om een presentatie interactief te maken
-
- Een presentatie versturen
- Informatie over samenwerking
- Anderen uitnodigen om samen te werken
- Samenwerken aan een gedeelde presentatie
- De nieuwste activiteit in een gedeelde presentatie bekijken
- De instellingen van een gedeelde presentatie wijzigen
- Een presentatie niet meer delen
- Gedeelde mappen en samenwerking
- Box gebruiken om samen te werken
- Een geanimeerde GIF aanmaken
- Je presentatie in een blog publiceren
- Copyright
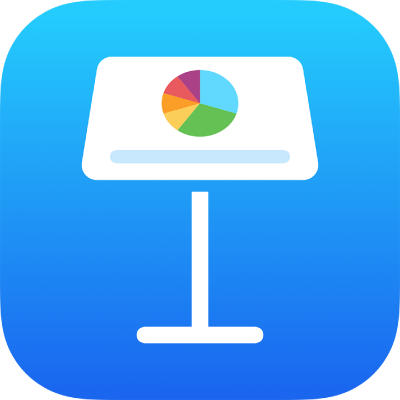
Tekst als kolommen opmaken in Keynote op de iPhone
Je kunt tekst in een tekstvak in twee of meer kolommen verdelen waarbij de tekst automatisch van de ene kolom naar de andere overloopt.
Tekstkolommen opmaken
Ga op de iPhone naar de Keynote-app
 .
.Open een presentatie en tik op een vorm of tekstvak of selecteer tekst.
Tik op
 en tik op 'Tekst'.
en tik op 'Tekst'.Tik op 'Kolommen' en voer een of meer van de volgende stappen uit:
Het aantal kolommen wijzigen: Tik op
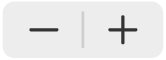 of tik op het aantal kolommen en voer een nieuwe waarde in.
of tik op het aantal kolommen en voer een nieuwe waarde in.De kolombreedte instellen: Om voor alle kolommen dezelfde breedte in te stellen, schakel je 'Gelijke kolombreedte' in. Om verschillende kolombreedten in te stellen, schakel je deze optie uit. Tik vervolgens in het gedeelte voor de kolomgrootte onder elk kolomnummer op
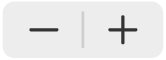 of tik op de kolombreedte en voer een nieuwe waarde in.
of tik op de kolombreedte en voer een nieuwe waarde in.De ruimte tussen de kolommen instellen: Tik op
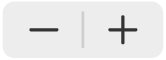 naast 'Kolomwit' of tik op de breedte van het kolomwit en voer een nieuwe waarde in. Als je meer dan twee kolommen hebt, kun je de breedte van het kolomwit tussen alle kolommen aanpassen.
naast 'Kolomwit' of tik op de breedte van het kolomwit en voer een nieuwe waarde in. Als je meer dan twee kolommen hebt, kun je de breedte van het kolomwit tussen alle kolommen aanpassen.
Tekst laten doorlopen in de volgende kolom
Ga op de iPhone naar de Keynote-app
 .
.Open een presentatie en tik op de positie waar de vorige kolom moet eindigen.
Tik op 'Voeg in' en tik vervolgens op 'Kolomeinde'.