iPhone-gebruikershandleiding
- Welkom
-
- Ondersteunde modellen
- iPhone 8
- iPhone 8 Plus
- iPhone X
- iPhone XR
- iPhone XS
- iPhone XS Max
- iPhone 11
- iPhone 11 Pro
- iPhone 11 Pro Max
- iPhone SE (2e generatie)
- iPhone 12 mini
- iPhone 12
- iPhone 12 Pro
- iPhone 12 Pro Max
- iPhone 13 mini
- iPhone 13
- iPhone 13 Pro
- iPhone 13 Pro Max
- iPhone SE (3e generatie)
- iPhone 14
- iPhone 14 Plus
- iPhone 14 Pro
- iPhone 14 Pro Max
- Nieuw in iOS 16
-
- De iPhone inschakelen en configureren
- Uit de sluimerstand halen en ontgrendelen
- Mobiele voorzieningen configureren
- Dual SIM gebruiken
- Verbinding maken met het internet
- Instellingen zoeken
- Accounts voor e‑mail, contacten en agenda's configureren
- De betekenis van de statussymbolen
- De gebruikershandleiding downloaden of als bladwijzer bewaren
-
- Het volume aanpassen
- Multitasken met Beeld in beeld
- Toegang tot voorzieningen vanuit het toegangsscherm
- Activiteiten bekijken in het Dynamic Island
- Snelle taken uitvoeren
- Zoeken vanuit het beginscherm of het toegangsscherm
- Onderdelen versturen met AirDrop
- Een foto of video van het scherm maken
- Informatie over je iPhone opvragen
- Instellingen voor mobiele data weergeven of wijzigen
- Reizen met de iPhone
-
- Geluiden en trillingen wijzigen
- De achtergrond wijzigen
- De helderheid van het scherm en de kleurbalans aanpassen
- Het iPhone-scherm langer aan laten blijven
- De schermweergave vergroten
- De naam van je iPhone wijzigen
- Datum en tijd wijzigen
- Taal en regio wijzigen
- Het bedieningspaneel gebruiken en aanpassen
- De schermstand wijzigen of vergrendelen
-
- Rekenmachine
-
- Het sluitervolume aanpassen
- HDR-camera-instellingen aanpassen
- Video-opnamen maken
- ProRes-video's opnemen
- Een video-opname in de filmmodus maken
- Video-opname-instellingen wijzigen
- Camera-instellingen bewaren
- Geavanceerde camera-instellingen wijzigen
- Foto's bekijken, delen en afdrukken
- Livetekst gebruiken
- Een QR-code scannen
- Kompas
-
- FaceTime configureren
- Bellen en gebeld worden
- Een FaceTime-link aanmaken
- Een Live Photo maken
- Live bijschriften inschakelen in een FaceTime-gesprek
- Andere apps gebruiken tijdens een gesprek
- Een FaceTime-groepsgesprek starten
- Deelnemers in een raster weergeven
- Met SharePlay samen kijken, luisteren en spelen
- Je scherm delen
- Een FaceTime-gesprek verplaatsen naar een ander apparaat
- De video-instellingen wijzigen
- De audio-instellingen wijzigen
- Camera-effecten toevoegen
- Een gesprek verlaten of overstappen op Berichten
- Ongewenste bellers blokkeren
-
- Introductie tot Woning
- Upgraden naar de nieuwe Woning-architectuur
- Accessoires configureren
- Accessoires bedienen
- Je woning bedienen met Siri
- De HomePod configureren
- Je woning op afstand bedienen
- Scènes aanmaken en gebruiken
- Een automatisering aanmaken
- Camera's configureren
- Gezichtsherkenning
- Je deur van het slot halen met een huissleutel
- Een router configureren
- De bediening met anderen delen
- Meer woningen toevoegen
-
- Kaarten weergeven
-
- Plaatsen zoeken
- Interessante plaatsen, restaurants en voorzieningen in de buurt zoeken
- Informatie over plaatsen ophalen
- Plaatsen markeren
- Plaatsen delen
- Plaatsen beoordelen
- Favoriete plaatsen bewaren
- Nieuwe plaatsen verkennen met gidsen
- Plaatsen ordenen in 'Mijn gidsen'
- Verkeers- en weersinformatie tonen
- Belangrijke locaties verwijderen
- Je Kaarten-instellingen vinden
-
- Routebeschrijvingen opvragen met Siri, Kaarten en de widget 'Kaarten'
- Andere routeopties selecteren
- Routes voor elektrische voertuigen configureren
- Een autoroutebeschrijving opvragen
- Een routebeschrijving naar je geparkeerde auto opvragen
- Verkeershinder melden
- Een fietsroute opvragen
- Een looproute opvragen
- Een ov-route opvragen
- Recente routebeschrijvingen verwijderen
- Vervoer boeken
-
- Berichten configureren
- Berichten versturen en beantwoorden
- Verstuurde berichten ongedaan maken en wijzigen
- Berichten en gesprekken bijhouden
- Berichten doorsturen en delen
- Een groepsgesprek starten
- Foto's en video's toevoegen
- Materiaal versturen en ontvangen
- Samen kijken, luisteren en gamen met SharePlay
- Samenwerken aan projecten
- Berichten animeren
- iMessage-apps gebruiken
- Memoji's gebruiken
- Opgenomen audioberichten versturen
- Een Digital Touch-effect versturen
- Geld versturen, ontvangen en vragen met Apple Cash
- Meldingen wijzigen
- Berichten blokkeren, filteren en melden
- Berichten verwijderen
- Verwijderde berichten terugzetten
-
- Muziek toevoegen
- Albums, afspeellijsten en meer bekijken
- Muziek afspelen
- Je muziek in de wachtrij zetten
- Naar een radio-uitzending luisteren
-
- Een abonnement nemen op Apple Music
- Naar lossless-muziek luisteren
- Naar Dolby Atmos-muziek luisteren
- Apple Music Sing
- Nieuwe muziek ontdekken
- Muziek toevoegen en offline beluisteren
- Persoonlijke aanbevelingen ontvangen
- Radio luisteren
- Naar muziek zoeken
- Afspeellijsten aanmaken
- Zien waar je vrienden naar luisteren
- Met Siri muziek afspelen
- Naar muziek luisteren met Apple Music Voice
- Geluid anders laten klinken
-
- Aan de slag met Notities
- Accounts toevoegen of verwijderen
- Notities aanmaken en opmaken
- Tekenen of schrijven
- Tekst en documenten scannen
- Foto's, video's en ander materiaal toevoegen
- Snelle notities aanmaken
- Notities doorzoeken
- Notities in mappen ordenen
- Ordenen met tags
- Slimme mappen gebruiken
- Delen en samenwerken
- Notities vergrendelen
- De instellingen voor Notities wijzigen
-
- Een gesprek starten
- Inkomende gesprekken aannemen of weigeren
- Tijdens een telefoongesprek
- Voicemail configureren
- Voicemail afluisteren
- Je voicemailbegroeting en -instellingen wijzigen
- Beltonen en trilpatronen selecteren
- Bellen via wifi
- Doorschakelen en wisselgesprek configureren
- Ongewenste gesprekken vermijden
-
- Foto's bekijken
- Video's en diavoorstellingen afspelen
- Foto's en video's verwijderen of verbergen
- Foto's en video's bewerken
- Een video inkorten en een vertraagde opname aanpassen
- Films bewerken
- Live Photos bewerken
- Portretfoto's bewerken
- Fotoalbums gebruiken
- Albums bewerken en ordenen
- Foto's en video's in albums filteren en sorteren
- Foto's en video's dupliceren en kopiëren
- Dubbele foto's en video's zoeken en verwijderen
- Foto's zoeken
- Personen zoeken en identificeren in Foto's
- Foto's bekijken per locatie
- Foto's en video's delen
- Lange video's delen
- Foto's en video's bekijken die met je zijn gedeeld
- Via Livetekst werken met informatie in een foto of video
- Met 'Visueel opzoeken' objecten in je foto's identificeren
- Een onderwerp losmaken van de fotoachtergrond
- Terugblikken bekijken
- Je terugblikken personaliseren
- Terugblikken en uitgelichte foto's beheren
- Foto's en video's importeren
- Foto's afdrukken
-
- Surfen op het web
- Je Safari-instellingen aanpassen
- De lay-out veranderen
- Websites zoeken
- Een bladwijzer voor favoriete webpagina's toevoegen
- Pagina's bewaren in een leeslijst
- Links die met je zijn gedeeld terugvinden
- Een webpagina annoteren en als pdf bewaren
- Formulieren automatisch laten invullen
- Extensies downloaden
- Advertenties en afleidende elementen verbergen
- De cache wissen
- Opdrachten
- Tips
-
- Kaarten en pasjes bij elkaar houden in Wallet
- Apple Pay configureren
- Contactloos betalen met Apple Pay
- Apple Pay gebruiken in apps, appclips en Safari
- Apple Cash gebruiken
- Apple Card gebruiken
- Savings gebruiken
- Betaalkaarten en transacties beheren
- Betalen voor openbaar vervoer
- Digitale sleutels gebruiken
- Je rijbewijs of identiteitskaart gebruiken
- Studentenkaarten gebruiken
- Apple account-kaart
- Kaarten toevoegen en gebruiken
- Kaarten beheren
- Coronavaccinatiekaarten gebruiken
-
- 'Delen met gezin' configureren
- 'Delen met gezin'-leden toevoegen
- 'Delen met gezin'-leden verwijderen
- Abonnementen delen
- Aankopen delen
- Locaties delen met gezinsleden en zoekgeraakte apparaten terugvinden
- 'Apple Cash voor gezinnen' en 'Apple Card voor gezinnen' configureren
- Ouderlijk toezicht instellen
- Een apparaat van je kind configureren
-
- Je internetverbinding delen
- Telefoneren toestaan op je iPad, iPod touch en Mac
- De iPhone als webcam gebruiken
- Taken verplaatsen tussen apparaten
- Video's, foto's en audio draadloos naar een Mac streamen
- Knippen, kopiëren en plakken tussen je iPhone en andere apparaten
- De iPhone via een kabel aansluiten op je computer
-
- Bestanden van het ene naar het andere apparaat overzetten
- Bestanden overzetten via e‑mail, berichten of AirDrop
- Bestanden automatisch up-to-date houden via iCloud
- Bestanden overzetten via een extern opslagapparaat
- Bestanden delen tussen je iPhone en je computer via een bestandsserver
- Bestanden delen via een voorziening voor cloudopslag
- Materiaal synchroniseren of bestanden overzetten via de Finder of iTunes
-
- Introductie tot CarPlay
- Verbinding maken met CarPlay
- Siri gebruiken
- De ingebouwde regelaars in je voertuig gebruiken
- Een stapsgewijze routebeschrijving opvragen
- Verkeershinder melden
- De kaartweergave wijzigen
- Bellen
- Muziek afspelen
- Je agenda bekijken
- Sms-berichten versturen en ontvangen
- Inkomende tekstberichten laten aankondigen
- Podcasts afspelen
- Audioboeken afspelen
- Naar nieuwsartikelen luisteren
- Je woning bedienen
- Andere apps met CarPlay gebruiken
- De volgorde van symbolen in het CarPlay-beginscherm wijzigen
- Instellingen in CarPlay wijzigen
-
- Aan de slag met toegankelijkheidsvoorzieningen
-
-
- VoiceOver inschakelen en ermee oefenen
- Instellingen voor VoiceOver wijzigen
- VoiceOver-gebaren
- De iPhone gebruiken wanneer VoiceOver is ingeschakeld
- VoiceOver met de rotor bedienen
- Het schermtoetsenbord gebruiken
- Met je vinger schrijven
- VoiceOver gebruiken met een extern toetsenbord van Apple
- Een brailleleesregel gebruiken
- Braille via het scherm invoeren
- Gebaren en toetscombinaties aanpassen
- VoiceOver gebruiken met een aanwijsapparaat
- VoiceOver gebruiken voor foto's en video's
- VoiceOver in apps gebruiken
- Zoomen
- Weergave en tekstgrootte
- Beweging
- Gesproken materiaal
- Audiodescripties
-
-
- Ingebouwde privacy- en beveiligingsvoorzieningen gebruiken
- Je Apple ID veilig houden
-
- Inloggen met passkeys
- Log in met Apple
- Sterke wachtwoorden automatisch laten invullen
- Zwakke of gehackte wachtwoorden wijzigen
- Je wachtwoorden en gerelateerde gegevens bekijken
- Passkeys en wachtwoorden veilig delen met AirDrop
- Je passkeys en wachtwoorden op al je apparaten beschikbaar maken
- Verificatiecodes automatisch invullen
- Automatisch sms-toegangscodes invullen
- Inloggen met minder CAPTCHA-tests op de iPhone
- Twee-factor-authenticatie beheren voor je Apple ID
- Beveiligingssleutels gebruiken
- Adressen voor 'Verberg mijn e‑mailadres' aanmaken en beheren
- Je surfactiviteiten op het web beschermen met 'Privédoorgifte in iCloud'
- Een privénetwerkadres gebruiken
- Geavanceerde gegevensbescherming gebruiken
- Isolatiemodus
-
- De iPhone in- of uitschakelen
- De iPhone geforceerd opnieuw opstarten
- iOS bijwerken
- Een reservekopie maken van de iPhone
- iPhone-instellingen op de standaardwaarden terugzetten
- Alle inhoud uit een reservekopie terugzetten
- Aangeschafte en verwijderde onderdelen terugzetten
- Je iPhone verkopen, weggeven of inruilen
- De iPhone wissen
- Configuratieprofielen installeren of verwijderen
-
- Belangrijke veiligheidsinformatie
- Belangrijke gebruiksinformatie
- Meer informatie over software en service
- Verklaring van conformiteit (FCC)
- Verklaring van conformiteit (ISED Canada)
- Informatie over Ultra Wideband
- Informatie over klasse 1 lasers
- Apple en het milieu
- Informatie over gescheiden inzameling en recycling
- Ongeautoriseerde aanpassing van iOS
- Copyright
Portretfoto's maken met je iPhone-camera
Op modellen die de portretmodus ondersteunen, kun je met Camera ![]() een scherptediepte-effect toepassen dat ervoor zorgt dat je onderwerp (mensen, dieren, voorwerpen, enzovoort) scherp in beeld komt terwijl de voor- en achtergrond mooi wazig worden. Je kunt verschillende belichtingseffecten op je portretfoto's toepassen en op de iPhone X en nieuwere modellen kun je zelfs een selfie in de portretmodus maken.
een scherptediepte-effect toepassen dat ervoor zorgt dat je onderwerp (mensen, dieren, voorwerpen, enzovoort) scherp in beeld komt terwijl de voor- en achtergrond mooi wazig worden. Je kunt verschillende belichtingseffecten op je portretfoto's toepassen en op de iPhone X en nieuwere modellen kun je zelfs een selfie in de portretmodus maken.
Een foto in de portretmodus maken
Op de iPhone 8 Plus, iPhone X en nieuwere modellen kun je belichtingseffecten van studiokwaliteit op je portretfoto's toepassen.
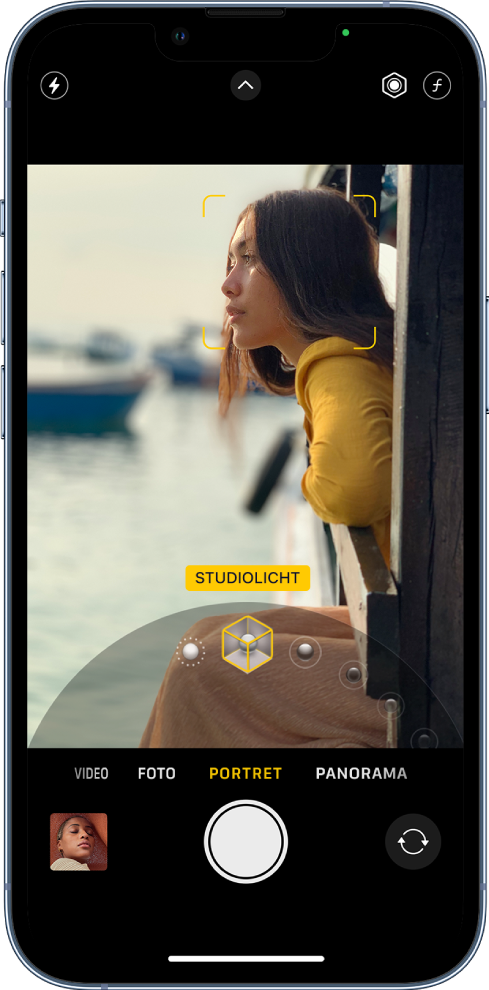
Open Camera en selecteer de portretmodus.
Volg de tips op het scherm om je onderwerp in het gele portretvak te kaderen.
Sleep
 om een belichtingseffect te kiezen:
om een belichtingseffect te kiezen:Natuurlijk licht: Het gezicht is scherp in beeld tegen een onscherpe achtergrond.
Studiolicht: Het gezicht wordt mooi uitgelicht en de foto oogt scherp en netjes.
Contourlicht: Het gezicht heeft dramatische schaduwen met lichte en donkere elementen.
Toneellicht: Het gezicht wordt uitgelicht tegen een diepzwarte achtergrond.
Toneellicht mono: Dit effect is vergelijkbaar met toneellicht, maar de foto is in klassiek zwart-wit.
High-key licht mono: Het onderwerp wordt in grijstinten weergegeven tegen een witte achtergrond (beschikbaar op de iPhone XS, iPhone XR en nieuwere modellen).
Tik op de sluiterknop om de foto te maken.
Nadat je een foto in de portretmodus hebt gemaakt, kun je het portreteffect verwijderen als je er niet tevreden mee bent. Open de foto in de Foto's-app ![]() , tik op 'Wijzig' en tik op 'Portret' om het effect in of uit te schakelen.
, tik op 'Wijzig' en tik op 'Portret' om het effect in of uit te schakelen.
Opmerking: Op de iPhone 12 Pro, iPhone 12 Pro Max, iPhone 13 Pro, iPhone 13 Pro Max, iPhone 14 Pro en iPhone 14 Pro Max wordt de nachtmodus ingeschakeld wanneer je bij weinig licht een foto in de portretmodus maakt met de groothoeklens (1x). Zie Foto's in de nachtmodus maken voor meer informatie over de nachtmodus.
Opmerking: Op de iPhone XR zijn 'Toneellicht', 'Toneellicht mono' en 'High-key licht mono' alleen beschikbaar wanneer je-camera aan de voorkant gebruikt.
De diepteregeling aanpassen in de portretmodus
Op de iPhone XS, iPhone XR en nieuwere modellen gebruik je de schuifknop voor de diepteregeling om de mate van achtergrondvervaging in je portretfoto's aan te passen.
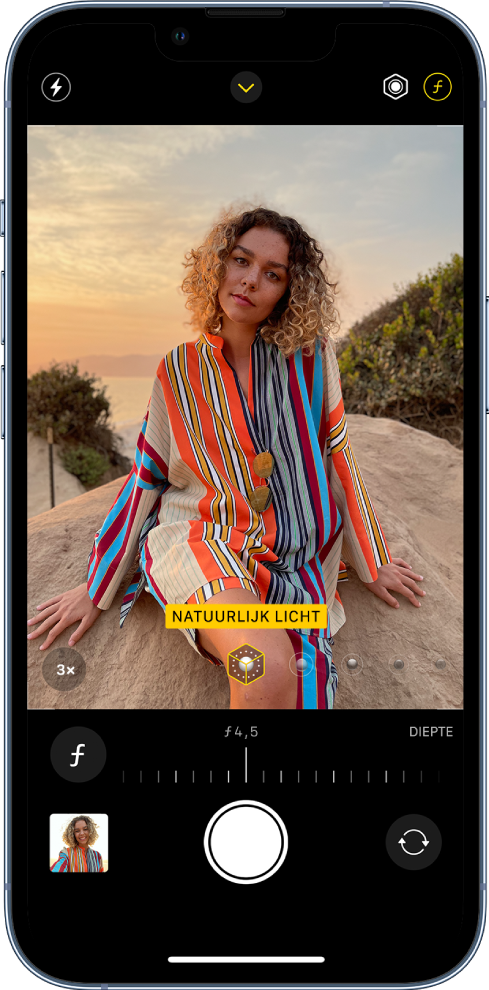
Open Camera, selecteer de portretmodus en breng je onderwerp goed in beeld.
Tik op
 rechtsboven in het scherm.
rechtsboven in het scherm.De schuifknop voor de diepteregeling verschijnt onder het kader.
Sleep de schuifknop naar rechts of links om het effect aan te passen.
Tik op de sluiterknop om de foto te maken.
Nadat je een foto hebt gemaakt in de portretmodus, kun je in Foto's met de schuifknop voor de diepteregeling het effect van de achtergrondvervaging verder aanpassen. Zie Portretfoto's bewerken.
Het portretbelichtingseffect aanpassen in de portretmodus
Op de iPhone XS, iPhone XR en nieuwere modellen kun je de positie en intensiteit van elk portretbelichtingseffect aanpassen om ogen scherper of helderder te maken en de gelaatstrekken te verzachten.
Open Camera, selecteer de portretmodus en sleep
 om een belichtingseffect te kiezen.
om een belichtingseffect te kiezen.Tik op
 boven in het scherm.
boven in het scherm.De schuifknop voor de portretbelichting wordt onder het kader weergegeven.
Sleep de schuifknop naar rechts of links om het effect aan te passen.
Tik op de sluiterknop om de foto te maken.
Nadat je een foto hebt gemaakt in de portretmodus, kun je in de Foto's-app met de schuifknop voor de portretbelichting het belichtingseffect verder aanpassen. Zie Portretfoto's bewerken.