iPhone-gebruikershandleiding
- Welkom
- Nieuw in iOS 12
-
- Uit de sluimerstand halen en ontgrendelen
- Leren werken met basisbewegingen
- Bewegingen op de iPhone X en nieuwere modellen
- 3D Touch gebruiken voor voorvertoningen en snelmenutaken
- Het beginscherm en apps verkennen
- De instellingen wijzigen
- Een schermfoto maken
- Het volume aanpassen
- Geluiden en trillingen wijzigen
- Zoeken
- Het bedieningspaneel gebruiken en aanpassen
- De Vandaag-weergave bekijken en ordenen
- Toegang tot voorzieningen vanuit het toegangsscherm
- Reizen met de iPhone
- Schermtijd, toegestaan gebruik en beperkingen instellen
- De iPhone synchroniseren met iTunes
- De batterij opladen en controleren
- De betekenis van de statussymbolen
-
- Rekenmachine
- Kompas
- Zoek mijn vrienden
- Je iPhone zoeken
-
- iMessage en sms/mms configureren
- Berichten versturen en ontvangen
- Berichten animeren
- Foto's, video's en audio versturen
- iMessage-apps gebruiken
- Animoji en memoji gebruiken
- Een Digital Touch-effect versturen
- Geld versturen en ontvangen met Apple Pay
- Meldingen wijzigen
- Berichten filteren, blokkeren en verwijderen
-
- Foto's en video's bekijken
- Foto's en video's bewerken
- Foto's in albums ordenen
- Zoeken in Foto's
- Foto's en video's delen
- Terugblikken weergeven
- Personen zoeken in Foto's
- Foto's bekijken per locatie
- iCloud-foto's gebruiken
- Foto's delen met Gedeelde albums in iCloud
- Mijn fotostream gebruiken
- Foto's en video's importeren
- Foto's afdrukken
- Aandelen
- Tips
- Weer
-
- Meegeleverde accessoires bij de iPhone
- Bluetooth-apparaten verbinden
- Audio en video naar andere apparaten streamen
- Audio op meerdere apparaten regelen
- AirPrint
- Apple EarPods gebruiken
- Apple Watch
- Een Magic Keyboard gebruiken
- Draadloos opladen
- Handoff
- Het universele klembord gebruiken
- Via wifi bellen en gebeld worden
- De iPhone als wifihotspot gebruiken
- De internetverbinding van je iPhone delen
- Bestanden uitwisselen met iTunes
-
-
- Een toegangscode instellen
- Face ID configureren
- Touch ID configureren
- Toegang tot onderdelen wijzigen wanneer de iPhone is vergrendeld
- Wachtwoorden voor websites en apps aanmaken
- Wachtwoorden voor websites en apps delen
- Automatisch sms-toegangscodes invullen op de iPhone
- Je Apple ID veiliger maken
- iCloud-sleutelhanger configureren
- VPN gebruiken
-
- De iPhone opnieuw opstarten
- De iPhone geforceerd opnieuw opstarten
- De iOS-software bijwerken
- Een reservekopie maken van de iPhone
- iPhone-instellingen op de standaardwaarden terugzetten
- De iPhone herstellen
- Overwegingen bij het verkopen of weggeven van de iPhone
- Alle inhoud en instellingen wissen
- Configuratieprofielen installeren of verwijderen
-
- Aan de slag met toegankelijkheidsvoorzieningen
- Activeringsknoppen voor toegankelijkheid
-
-
- VoiceOver inschakelen en ermee oefenen
- Instellingen voor VoiceOver wijzigen
- VoiceOver-bewegingen
- De iPhone bedienen met VoiceOver-bewegingen
- VoiceOver met de rotor bedienen
- Het schermtoetsenbord gebruiken
- Met je vinger schrijven
- VoiceOver bedienen met een Magic Keyboard
- Braille via het scherm invoeren met VoiceOver
- Een brailleleesregel gebruiken
- VoiceOver in apps gebruiken
- Selectie en scherm laten uitspreken, feedback bij typen
- Inzoomen op het scherm
- Vergrootglas
- Weergave-instellingen
- Face ID en aandacht
-
- Begeleide toegang
-
- Belangrijke veiligheidsinformatie
- Belangrijke gebruiksinformatie
- Informatie over je iPhone opvragen
- Instellingen voor de mobiele verbinding weergeven of wijzigen
- Meer informatie over software en service voor de iPhone
- Verklaring van conformiteit (FCC)
- Verklaring van conformiteit ISED Canada
- Informatie over klasse 1 lasers
- Apple en het milieu
- Informatie over gescheiden inzameling en recycling
- Copyright
Wachtwoorden voor websites en apps aanmaken op de iPhone
Wanneer je inlogt voor voorzieningen op websites en in apps, kun je de iPhone voor veel van je accounts sterke wachtwoorden laten aanmaken. Je kunt ook zelf wachtwoorden aanmaken. Deze wachtwoorden worden op de iPhone in iCloud-sleutelhanger bewaard en automatisch voor je ingevuld, zodat je ze niet hoeft te onthouden. Als je voor meerdere accounts hetzelfde wachtwoord gebruikt, zie je een melding met het advies om het wachtwoord te wijzigen.
Opmerking: Als je wilt dat de iPhone wachtwoorden aanmaakt en bewaart, moet iCloud-sleutelhanger zijn ingeschakeld. Tik in Instellingen ![]() op [je naam] > 'iCloud' > 'Sleutelhanger'.
op [je naam] > 'iCloud' > 'Sleutelhanger'.
Een wachtwoord voor een nieuwe account aanmaken
Geef in het accountscherm van de website of app een nieuwe accountnaam op.
Voor ondersteunde websites en apps wordt door de iPhone een uniek, complex wachtwoord voorgesteld.
Voer een van de volgende stappen uit:
Het voorgestelde wachtwoord kiezen: Tik op 'Gebruik sterk wachtwoord'.
Zelf een wachtwoord bedenken: Tik op 'Kies mijn eigen wachtwoord'.
Om ervoor te zorgen dat het wachtwoord in het vervolg automatisch op de iPhone wordt ingevuld, tik je op 'Ja' als wordt gevraagd of je het wachtwoord voor de site wilt bewaren.
Een bewaard wachtwoord automatisch laten invullen
Tik in het inlogscherm van de website of app op het veld voor de gebruikersnaam.
Voer een van de volgende stappen uit:
Tik op de account die onder in het scherm of aan de bovenkant van het toetsenbord wordt voorgesteld.
Tik op
 , tik op 'Andere wachtwoorden' en tik vervolgens op een account.
, tik op 'Andere wachtwoorden' en tik vervolgens op een account.
Het wachtwoord wordt ingevuld. Om het wachtwoord weer te geven, tik je op
 .
.
Om een niet-bewaarde gebruikersnaam of een niet-bewaard wachtwoord in te vullen, tik je op ![]() op het inlogscherm.
op het inlogscherm.
Je bewaarde wachtwoorden bekijken
Vraag het aan Siri. Zeg iets als: "Toon mijn wachtwoorden." Vragen stellen aan Siri.
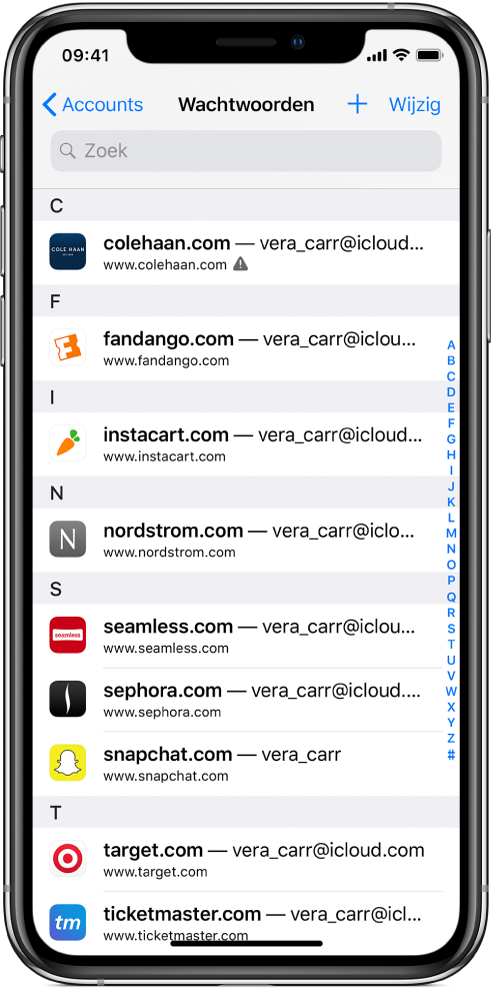
Om het wachtwoord voor een account weer te geven, tik je erop.
Je kunt ook buiten Siri om je wachtwoorden bekijken. Voer een van de volgende stappen uit en tik vervolgens op een account om het wachtwoord daarvan weer te geven:
Tik in Instellingen
 op 'Wachtwoorden en accounts' > 'Wachtwoorden'.
op 'Wachtwoorden en accounts' > 'Wachtwoorden'.Tik in een inlogscherm op
 en tik vervolgens op 'Andere wachtwoorden'.
en tik vervolgens op 'Andere wachtwoorden'.
Een wachtwoord dat meerdere keren wordt gebruikt vervangen
Om je te helpen unieke wachtwoorden in plaats van dezelfde wachtwoorden te gebruiken, worden hergebruikte wachtwoorden in de lijst gemarkeerd met ![]() .
.
Tik in Instellingen
 op 'Wachtwoorden en accounts' > 'Wachtwoorden'.
op 'Wachtwoorden en accounts' > 'Wachtwoorden'.Tik op een account waarbij
 staat.
staat.Tik op 'Wijzig wachtwoord' en wijzig je wachtwoord op de website of in de app die verschijnt.
Voorkomen dat wachtwoorden automatisch op de iPhone worden ingevuld
Tik in Instellingen ![]() op 'Wachtwoorden en accounts' en schakel 'Vul automatisch in' uit.
op 'Wachtwoorden en accounts' en schakel 'Vul automatisch in' uit.