Boeken lezen in de Boeken-app op de iPhone
In de Boeken-app ![]() kun je via de tabbladen 'Lees ik nu' en 'Bibliotheek' onder in het scherm de boeken zien die je momenteel leest. Ook vind je daar je boekverzamelingen en de lijst met de boeken die je wilt lezen.
kun je via de tabbladen 'Lees ik nu' en 'Bibliotheek' onder in het scherm de boeken zien die je momenteel leest. Ook vind je daar je boekverzamelingen en de lijst met de boeken die je wilt lezen.
Lees ik nu: Tik hierop voor toegang tot de boeken en audioboeken die je momenteel aan het lezen en beluisteren bent. Scrol omlaag voor de boeken en audioboeken die je in de 'Leeslijst' hebt gezet en boeken waarvan je een fragment hebt gelezen. Je kunt ook dagelijkse en jaarlijkse leesdoelen instellen en bijhouden.
Bibliotheek: Tik hierop om alle boeken, audioboeken, reeksen en pdf's te zien je in de Book Store hebt gedownload of handmatig aan je bibliotheek hebt toegevoegd. Tik op 'Verzamelingen' om je boeken weer te geven in verzamelingen zoals 'Leeslijst', 'Mijn fragmenten', 'Audioboeken' en 'Gelezen'.
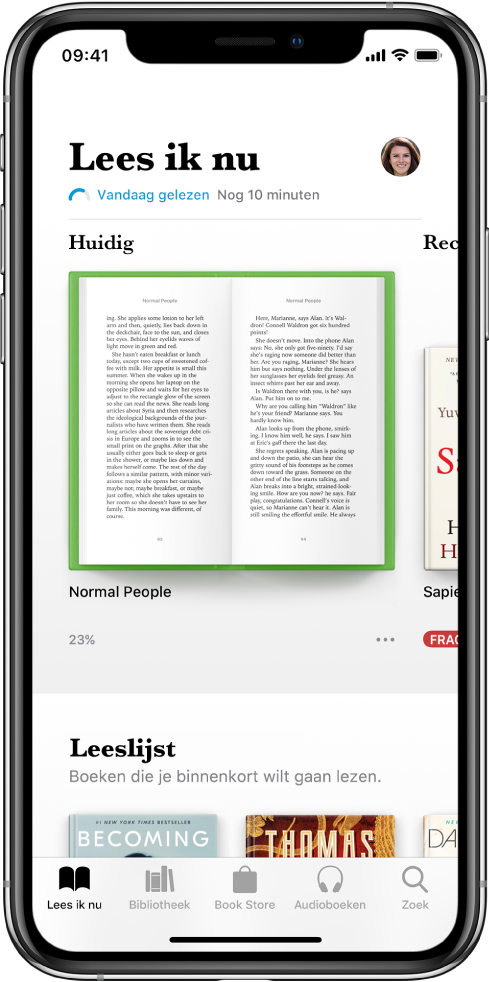
Een boek lezen
Tik op het tabblad 'Lees ik nu' of 'Bibliotheek' en tik vervolgens op een omslag om een boek te openen. Navigeren doe je met de volgende gebaren en regelaars:
Pagina omslaan: Tik op de rechterkant van de pagina of veeg van rechts naar links.
Teruggaan naar de vorige pagina: Tik op de linkerkant van de pagina of veeg van links naar rechts.
Naar een bepaalde pagina gaan: Tik op de pagina en sleep de schuifknop onder in het scherm naar links of naar rechts. Je kunt ook op
 tikken, een paginanummer opgeven en vervolgens op het paginanummer in de zoekresultaten tikken.
tikken, een paginanummer opgeven en vervolgens op het paginanummer in de zoekresultaten tikken.Een boek sluiten: Tik midden op de pagina om de regelaars weer te geven en tik vervolgens op
 .
.
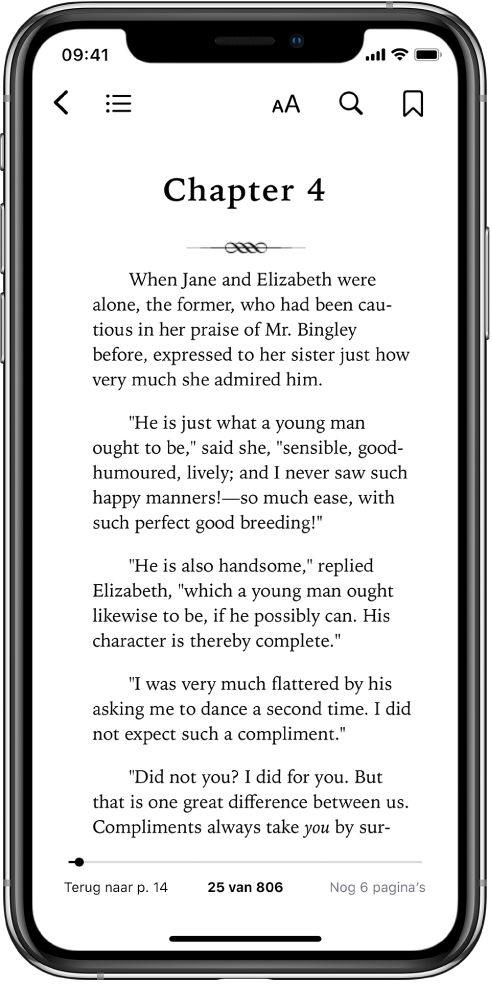
De weergave van de tekst en het scherm wijzigen
Tik op de pagina, tik vervolgens op ![]() en voer een of meer van de volgende stappen uit:
en voer een of meer van de volgende stappen uit:
De helderheid van het scherm aanpassen: Sleep de schuifknop naar links of naar rechts.
De tekstgrootte aanpassen: Tik op de grote A om de lettergrootte te vergroten of op de kleine A om de lettergrootte te verkleinen.
Het lettertype aanpassen: Tik op 'Lettertypen' om een ander lettertype te kiezen.
De achtergrondkleur van de pagina wijzigen: Tik op een gekleurd rondje.
Het scherm dimmen als het donker is: Schakel 'Automatisch nachtthema' in om de paginakleur en de helderheid automatisch aan te passen als je Boeken gebruikt terwijl er weinig licht is. (Het automatische nachtthema kan niet voor alle boeken worden gebruikt.)
Paginering uitschakelen: Schakel 'Schuifweergave' in om doorlopend door het boek te scrollen.
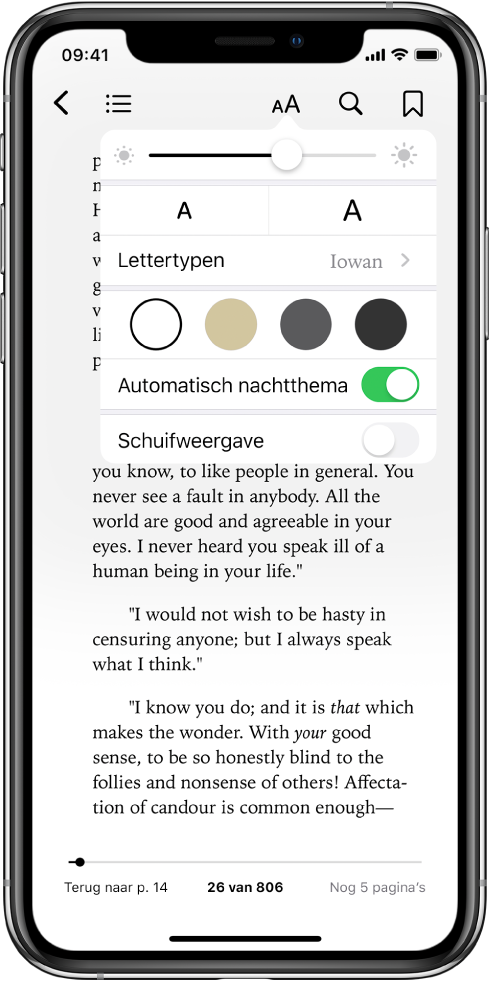
Bladwijzers toevoegen
Als je een boek sluit, onthoudt de app automatisch waar je bent gebleven; je hoeft geen bladwijzer toe te voegen. Je kunt bladwijzers toevoegen aan pagina's die je later nog eens wilt lezen.
Tik op ![]() om een bladwijzer toe te voegen en tik er nogmaals op om de bladwijzer te verwijderen.
om een bladwijzer toe te voegen en tik er nogmaals op om de bladwijzer te verwijderen.
Om al je bladwijzers te zien, tik je op ![]() en vervolgens op 'Bladwijzers'.
en vervolgens op 'Bladwijzers'.
Tekst markeren of onderstrepen
Houd je vinger op een woord en verplaats de greeppunten om de selectie aan te passen.
Tik op 'Markering' en tik vervolgens op
 om een markeringskleur of onderstreping te kiezen.
om een markeringskleur of onderstreping te kiezen.Om een markering of onderstreping te verwijderen, tik je op de tekst en tik je vervolgens op
 .
.
Om al je markeringen te zien, tik je op ![]() en tik je vervolgens op 'Notities'.
en tik je vervolgens op 'Notities'.
Notities toevoegen
Houd je vinger op een woord en verplaats de greeppunten om de selectie aan te passen.
Tik op 'Notitie', typ tekst met het schermtoetsenbord en tik op 'Gereed'.
Om al je notities te zien, tik je op ![]() en tik je vervolgens op 'Notities'. Veeg naar links over een notitie om deze te verwijderen.
en tik je vervolgens op 'Notities'. Veeg naar links over een notitie om deze te verwijderen.
Geselecteerde tekst delen
Je kunt geselecteerde tekst via AirDrop, Mail of Berichten versturen of aan Notities toevoegen. Als het boek uit de Book Store afkomstig is, wordt automatisch een link naar het boek aan de selectie toegevoegd. (Delen is mogelijk niet overal beschikbaar.)
Houd je vinger op een woord en verplaats de greeppunten om de selectie aan te passen.
Tik op 'Deel' en kies de gewenste methode.
Je kunt ook een link sturen om het boek in de Book Store te bekijken. Tik op een pagina, tik op ![]() en tik vervolgens op
en tik vervolgens op ![]() .
.
Op al je apparaten toegang tot je boeken krijgen
Om je Boeken-gegevens actueel te houden op je iPhone, iPad en iPod touch, log je op elk apparaat in met dezelfde Apple ID en voer je de volgende stappen uit:
Het punt waar je bent gebleven, bladwijzers, aantekeningen en markeringen synchroniseren: Tik in Instellingen
 op '[je naam]' > 'iCloud' en schakel zowel 'iCloud Drive' als 'Boeken' in.
op '[je naam]' > 'iCloud' en schakel zowel 'iCloud Drive' als 'Boeken' in.'Lees ik nu', je bibliotheek en je verzamelingen synchroniseren: Tik in Instellingen op '[je naam]' > 'iCloud' en schakel zowel 'iCloud Drive' als 'Boeken' in. Tik vervolgens in Instellingen op 'Boeken' en schakel 'Lees ik nu' in.
Op je Mac toegang tot je boeken krijgen
Om je boeken, audioboeken en pdf's op je Mac te zien, kies je Apple menu ![]() > 'Systeemvoorkeuren' en voer je een van de volgende stappen uit:
> 'Systeemvoorkeuren' en voer je een van de volgende stappen uit:
macOS Catalina: Klik op 'Apple ID', selecteer 'iCloud' in de navigatiekolom en selecteer vervolgens 'iCloud Drive'. Klik op 'Opties' en selecteer 'Boeken'.
macOS 10.14 of lager: Klik op 'iCloud' en selecteer 'iCloud Drive'. Klik op 'Opties' en selecteer 'Boeken'.
Om je verzamelingen, bladwijzers, aantekeningen en markeringen op je Mac te zien, open je Boeken, kies je 'Voorkeuren', klik je op 'Algemeen' en selecteer je vervolgens 'Synchroniseer verzamelingen, bladwijzers en markeringen met apparaten'.