
Fragmenten in magische films en storyboardprojecten bewerken in iMovie op de iPad
Je kunt afzonderlijke videofragmenten in magische films en storyboardprojecten bewerken. Je kunt bijvoorbeeld de duur van een fragment aanpassen, een fragment in twee fragmenten splitsen, de snelheid van een fragment aanpassen, het object wijzigen waarop is scherpgesteld in een fragment in de Film-modus of een fragment verwijderen.
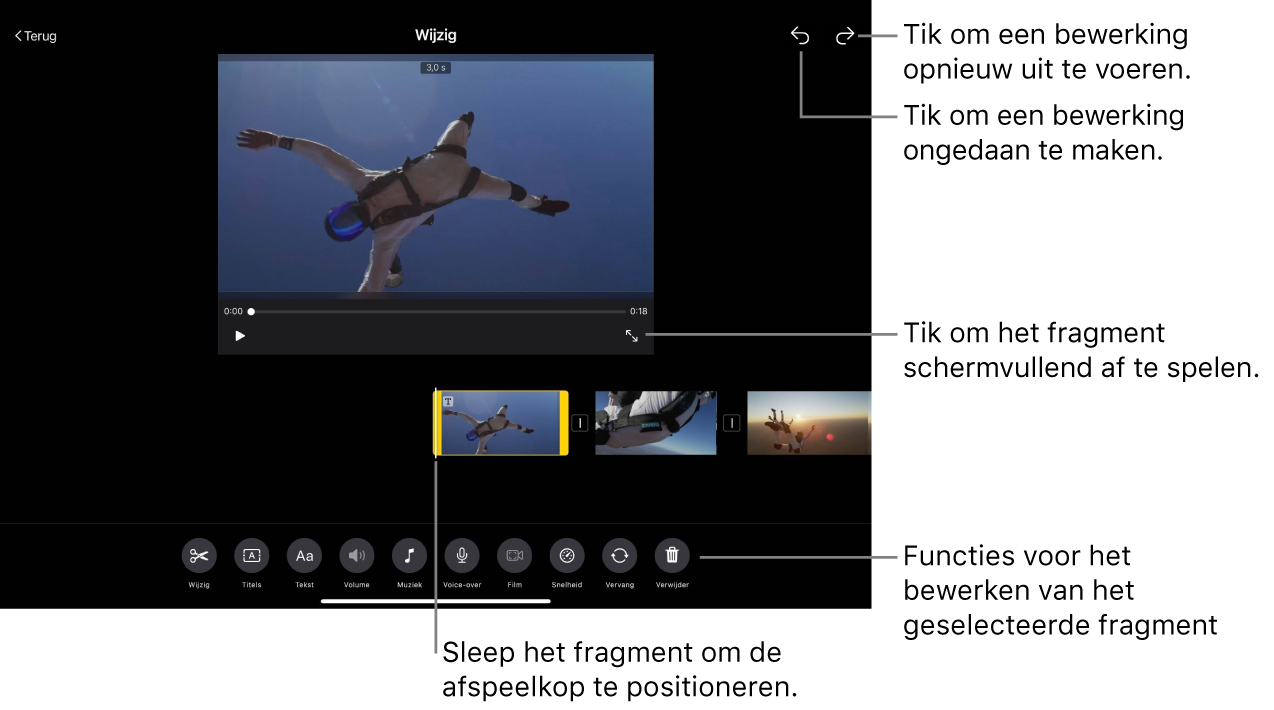
Een fragment bij de afspeelkop inkorten of splitsen
Je kunt een fragment splitsen of inkorten door de afspeelkop met je vinger naar de gewenste positie te slepen en het fragment vervolgens met de splitsfunctie bij de afspeelkop in te korten of te splitsen. Gebruik deze methode om fragmenten in te korten of te splitsen wanneer je al weet waar je het fragment wilt splitsen of inkorten.
Ga naar de iMovie-app
 op je iPad en open de magische film of het storyboardproject. Tik vervolgens op het fragment dat je wilt bewerken, tik op de wijzigknop
op je iPad en open de magische film of het storyboardproject. Tik vervolgens op het fragment dat je wilt bewerken, tik op de wijzigknop  en tik op 'Wijzig fragment'.
en tik op 'Wijzig fragment'.Tik op de wijzigknop
 onder in het scherm.
onder in het scherm.Sleep het fragment totdat de afspeelkop op de plaats staat waar je het fragment wilt inkorten of splitsen.
De splitsfunctie verschijnt onder het fragment.

Voer een van de volgende stappen uit:
Het fragment vanaf het beginpunt tot de afspeelkop inkorten: Tik op de knop
 om vanaf het beginpunt in te korten.
om vanaf het beginpunt in te korten.Het fragment bij de afspeelkop splitsen: Tik op de splitsknop
 .
.Het fragment vanaf de afspeelkop tot het eindpunt inkorten: Tik op de knop
 om vanaf het eindpunt in te korten.
om vanaf het eindpunt in te korten.
De duur van een fragment aanpassen door de rand te slepen
Je kunt een fragment inkorten, of een eerder ingekort fragment verlengen, door de handgrepen aan de uiteinden van een fragment te slepen. Gebruik deze methode als je niet precies weet hoeveel je het fragment wilt inkorten, of hoeveel je het eerder ingekorte fragment wilt verlengen.
Ga naar de iMovie-app
 op je iPad en open de magische film of het storyboardproject. Tik vervolgens op het fragment dat je wilt bewerken, tik op de wijzigknop
op je iPad en open de magische film of het storyboardproject. Tik vervolgens op het fragment dat je wilt bewerken, tik op de wijzigknop  en tik op 'Wijzig fragment'.
en tik op 'Wijzig fragment'.Tik op het fragment en sleep een van de gele handgrepen om de duur van het fragment of de foto aan te passen.
Als je het fragment wilt verlengen maar de handgreep niet kunt verplaatsen, betekent dit dat er aan die kant van de video geen extra beelden beschikbaar zijn.
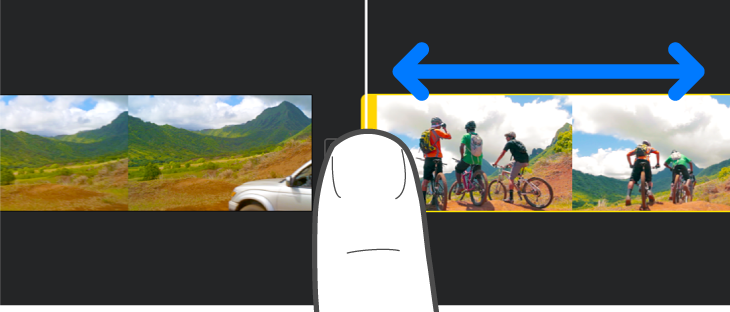
Tip: Als je niet zeker weet hoeveel je het fragment wilt inkorten of verlengen, sleep je de handgreep heen en weer om te experimenteren met verschillende lengten. Als je tevreden bent met de lengte, laat je de handgreep los.
Een videofragment in de Film-modus aanpassen
Als je een videofragment hebt opgenomen in de Film-modus op je iPhone, kun je het object waarop is scherpgesteld in dat fragment aanpassen en het filmeffect in dat fragment versterken of afzwakken.
Ga naar de iMovie-app
 op je iPad en open de magische film of het storyboardproject. Tik vervolgens op het fragment dat je wilt bewerken, tik op de wijzigknop
op je iPad en open de magische film of het storyboardproject. Tik vervolgens op het fragment dat je wilt bewerken, tik op de wijzigknop  en tik op 'Wijzig fragment'.
en tik op 'Wijzig fragment'.Tik op het fragment en tik vervolgens op de filmknop
 onder in het scherm.
onder in het scherm.
Je kunt nu met de filmregelaars het filmeffect versterken of afzwakken, de scherpstelling wijzigen en de scherpstelling vergrendelen. Zie Videofragmenten in de Film-modus aanpassen in iMovie op de iPad.
De snelheid van een fragment aanpassen
Je kunt de snelheid van een videofragment verhogen tot uiterlijk tweemaal de oorspronkelijke snelheid van het fragment of de snelheid verlagen tot uiterlijk een achtste van de oorspronkelijke snelheid van het fragment.
Ga naar de iMovie-app
 op je iPad en open de magische film of het storyboardproject. Tik vervolgens op het fragment dat je wilt bewerken, tik op de wijzigknop
op je iPad en open de magische film of het storyboardproject. Tik vervolgens op het fragment dat je wilt bewerken, tik op de wijzigknop  en tik op 'Wijzig fragment'.
en tik op 'Wijzig fragment'.Tik op het fragment en tik vervolgens op de knop 'Snelheid'
 onder in het scherm.
onder in het scherm.De schuifknop voor de snelheid verschijnt.
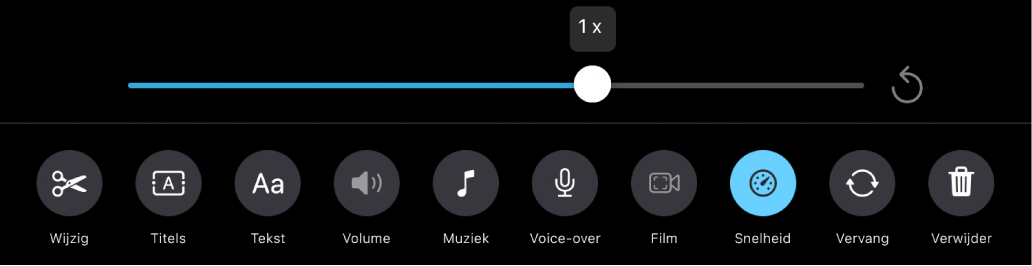
Voer een van de volgende stappen uit:
Het fragment vertragen: Sleep de schuifknop naar links. Je kunt de snelheid verlagen tot uiterlijk een achtste van de oorspronkelijke snelheid van het fragment.
Het fragment versnellen: Sleep de schuifknop naar rechts. Je kunt de snelheid verhogen tot uiterlijk tweemaal de oorspronkelijke snelheid van het fragment.
Het fragment weer op de oorspronkelijke snelheid instellen: Tik op de herstelknop
 rechts van de schuifknop.
rechts van de schuifknop.
Een fragment verwijderen
Ga naar de iMovie-app
 op je iPad en open de magische film of het storyboardproject. Tik vervolgens op het fragment dat je wilt bewerken, tik op de wijzigknop
op je iPad en open de magische film of het storyboardproject. Tik vervolgens op het fragment dat je wilt bewerken, tik op de wijzigknop  en tik op 'Wijzig fragment'.
en tik op 'Wijzig fragment'.Tik op het fragment en tik vervolgens op de verwijderknop
 onder in het scherm.
onder in het scherm.
Om het verwijderen van een fragment ongedaan te maken, tik je op de herstelknop ![]() boven in het scherm.
boven in het scherm.
Als je klaar bent met het bewerken van fragmenten, tik je op de knop 'Terug' om terug te gaan naar de lijst met fragmenten.