
Werken met projecten in iMovie op de iPad
Projecten in iMovie zijn films of projecten. In de projectkiezer worden al je projecten bij elkaar weergegeven. Vanuit deze kiezer kun je je projecten bewerken, afspelen, delen of verwijderen.
Een project openen om te bewerken
Tik in de projectkiezer op de foto die je wilt aanpassen.
Tik op 'Wijzig'.
Een project afspelen
Je kunt een project op elk gewenst moment afspelen om het project vanaf het begin of alleen het gedeelte waaraan je werkt te bekijken.
Voer een van de volgende stappen uit:
Als je aan een project werkt: Tik op de afspeelknop
 . Het project wordt afgespeeld vanaf de afspeelkop (de witte verticale lijn) in de tijdbalk. Tik op de pauzeknop
. Het project wordt afgespeeld vanaf de afspeelkop (de witte verticale lijn) in de tijdbalk. Tik op de pauzeknop  om het afspelen te stoppen.
om het afspelen te stoppen. In de projectkiezer: Tik op een project om de projectdetails weer te geven en tik vervolgens op de knop 'Speel schermvullend af'
 . Als je aan een project werkt, tik je op 'Gereed' om de knop 'Speel schermvullend af' weer te geven.
. Als je aan een project werkt, tik je op 'Gereed' om de knop 'Speel schermvullend af' weer te geven.Het project wordt vanaf het begin afgespeeld. Als de afspeelregelaars niet worden weergegeven, tik je op het scherm. Tik op 'Gereed' (linksboven in het scherm) om terug te gaan naar het scherm met projectdetails.
De naam van een project wijzigen
Als je een nieuw project aanmaakt, krijgt het project automatisch een naam. Deze standaardnaam kun je op ieder gewenst moment wijzigen.
Tik in de projectkiezer op het project waarvan je de naam wilt wijzigen.
Tik in het scherm met projectdetails op de naam van het project. Er verschijnt een toetsenbord.
Tik op de knop 'Wis'
 om de volledige naam in een keer te wissen of gebruik de Delete-toets.
om de volledige naam in een keer te wissen of gebruik de Delete-toets. Typ een nieuwe naam en tik op 'Gereed' op het toetsenbord.
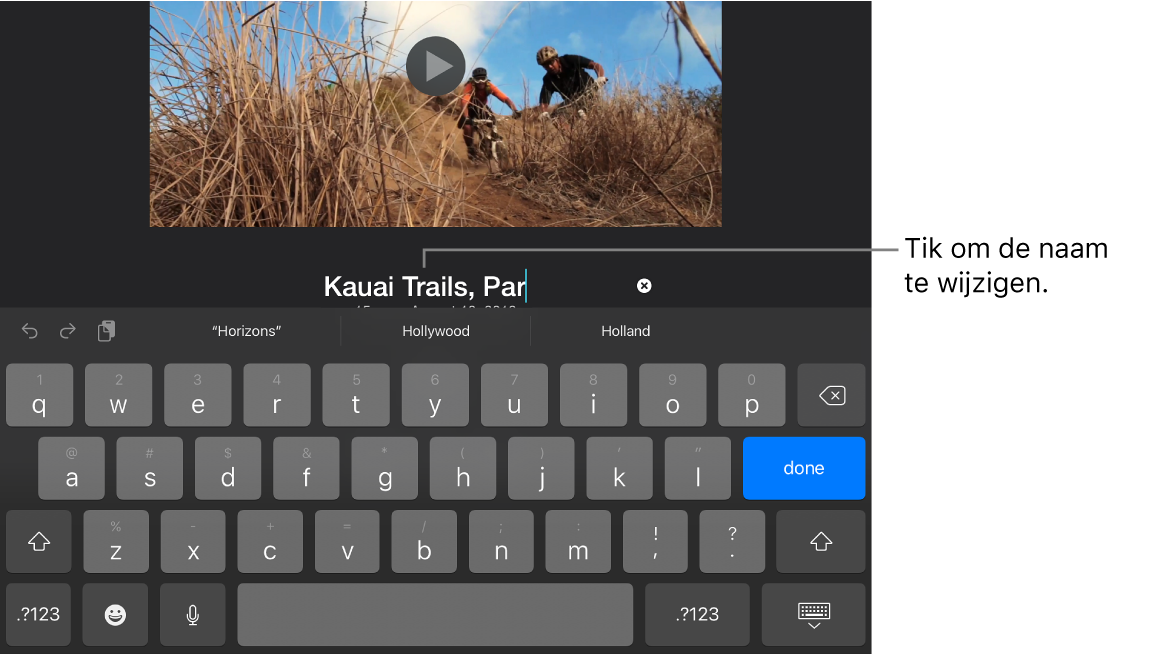
Een project delen
Je kunt een project delen of de resulterende film exporteren vanuit het scherm met details.
Tik in de projectkiezer op het project dat je wilt delen.
Tik op de knop 'Deel'
 .
.Voer een of meer van de volgende stappen uit:
Het project via AirDrop delen met een andere iPhone of iPad of een Mac: Gebruik deze optie om een projectbestand te exporteren dat je op een ander apparaat kunt bewerken. Tik op 'Opties', tik op 'Project', tik op 'Gereed' en tik vervolgens op 'AirDrop' en volg de aanwijzingen op het scherm. Zie Delen via AirDrop naar een nabij apparaat.
Een film via AirDrop delen met een andere iPhone of iPad of een Mac: Tik op 'AirDrop' en volg de aanwijzingen op het scherm. Zie Delen via AirDrop naar een nabij apparaat.
Een film met behulp van Gedeelde albums delen via iCloud: Tik op 'Gedeelde albums'. Zie Delen via Gedeelde albums.
Een film delen via Facebook: Tik op 'Facebook'. Zie Delen via Facebook in iMovie op de iPad.
Een film delen via Mail of Berichten: Tik op Mail of Berichten. Zie Delen via Mail of Berichten in iMovie op de iPad.
Een film delen via de fotobibliotheek op je iPhone of iPad: Tik op 'Bewaar video'. Zie Videobeelden in de fotobibliotheek bewaren.
Zie Opties voor delen aanpassen in iMovie op de iPad voor informatie over het aanpassen van de onderdelen in het deelmenu.
Een project verwijderen
Wanneer je een project verwijdert, blijven videofragmenten en foto's die je tijdens het bewerken van dat project in iMovie hebt gemaakt in je fotobibliotheek.
Videofragmenten die waren ingebed in een geïmporteerd project, worden verwijderd nadat zowel het project als de kopie die vanuit de Finder is geïmporteerd, zijn verwijderd.
Belangrijk: Op een Mac met een oudere versie van macOS dan macOS Catalina 10.15 worden videofragmenten die waren ingebed in een geïmporteerd project, verwijderd nadat zowel het project als de kopie die uit iTunes is geïmporteerd, zijn verwijderd.
Tik in de projectkiezer op het project dat je wilt verwijderen.
Tik in het scherm met projectdetails op de verwijderknop
 en tik vervolgens op 'Verwijder project' (of 'Wis trailer').
en tik vervolgens op 'Verwijder project' (of 'Wis trailer').
Een project dupliceren
Je kunt een film of trailer dupliceren door het onderdeel op een apparaat te bewaren en het vervolgens op hetzelfde apparaat terug te importeren.
Tik in de projectkiezer op het project dat je wilt dupliceren.
Tik op de deelknop
 en tik vervolgens op 'Exporteer project'.
en tik vervolgens op 'Exporteer project'.Tijdens het exporteren wordt een voortgangsindicator weergegeven. De kopie heeft dezelfde naam als het origineel, maar is aangevuld met een versienummer (bijvoorbeeld 'Fietstocht 1').
Tik op 'Bewaar in Bestanden' en tik vervolgens op 'Op mijn iPad'.
Tik op 'Bewaar', tik op 'X' en tik vervolgens op 'Projecten' om terug te gaan naar de projectkiezer.
Tik op de knop 'Meer opties'
 en tik vervolgens op 'Importeer project'.
en tik vervolgens op 'Importeer project'.Tik op de naam van het project dat je zojuist hebt bewaard.