Meldingencentrum op de Mac
In het meldingencentrum staan al je belangrijke gegevens, herinneringen en widgets handig bij elkaar. Bekijk informatie over onder meer agenda-activiteiten, aandelen en het weer en neem meldingen door die je hebt gemist (zoals e‑mails, berichten en herinneringen).
Het meldingencentrum openen. Klik op de datum of tijd rechtsboven in het scherm of veeg met twee vingers vanaf de rechterkant van de trackpad naar links. Scrol omlaag om meer te zien.
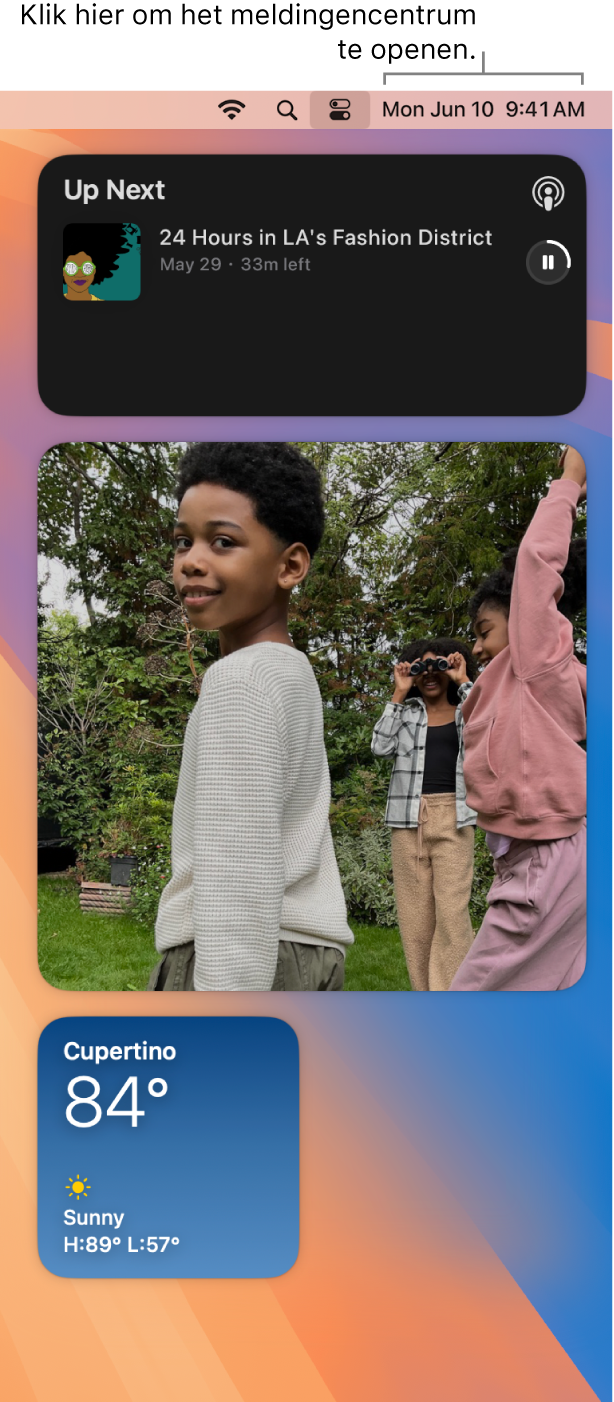
Met meldingen werken. Reageer op een e‑mail, beluister een nieuwe podcast en bekijk informatie over agenda-activiteiten. Klik op de pijl rechtsboven in een melding om opties weer te geven, een handeling uit te voeren of meer informatie te bekijken.
Meldingsinstellingen opgeven. Open Systeeminstellingen en klik op 'Meldingen' om te kiezen welke meldingen worden weergegeven, inclusief een optie om iPhone-meldingen weer te geven op je Mac. De meest recente meldingen staan bovenaan.
Meldingen pauzeren om je niet te laten afleiden. Als je druk aan het werk bent, zit te eten of simpelweg niet gestoord wilt worden, kun je met Focus je meldingen automatisch laten filteren, zodat je alleen de meldingen te zien krijgt waarvoor je hebt opgegeven dat je ze wilt ontvangen. Focus kan alle meldingen stilhouden of alleen bepaalde meldingen weergeven. Ook kan Focus via een status in Berichten aan je contactpersonen laten weten dat je geen meldingen krijgt. Om Focus in te stellen, open je Systeeminstellingen en klik je op 'Focus' in de navigatiekolom. Om Focus in of uit te schakelen, klik je op 
Je kunt een focus aanpassen aan wat je op dat moment aan het doen bent. Ook kun je instellen dat je wel meldingen ontvangt van bepaalde mensen of apps, voor telefoongesprekken of komende activiteiten, enzovoort. Bovendien kun je de focus op andere apparaten delen en focusfilters gebruiken om afleidingen in apps zoals Agenda en Berichten te verbergen.
Je widgets aanpassen. Klik op 'Wijzig widgets' (onder in het meldingencentrum) om de widgetgalerie weer te geven en widgets toe te voegen, te verwijderen of anders te rangschikken. Als je op je iPhone en je Mac bij dezelfde Apple Account bent ingelogd, kun je ook je iPhone-widgets aan je bureaublad toevoegen zonder dat je de bijbehorende apps op je Mac hoeft te installeren. Je kunt nieuwe widgets naar elke willekeurige plek op het bureaublad of in het meldingencentrum slepen. Je kunt ook widgets van derden toevoegen vanuit de App Store.
Meer informatie. Zie Het meldingencentrum op de Mac gebruiken.