
Activiteiten toevoegen, wijzigen of verwijderen in Agenda op de Mac
Met de app Agenda kun je vergaderingen, afspraken, familiebijeenkomsten en andere activiteiten plannen.
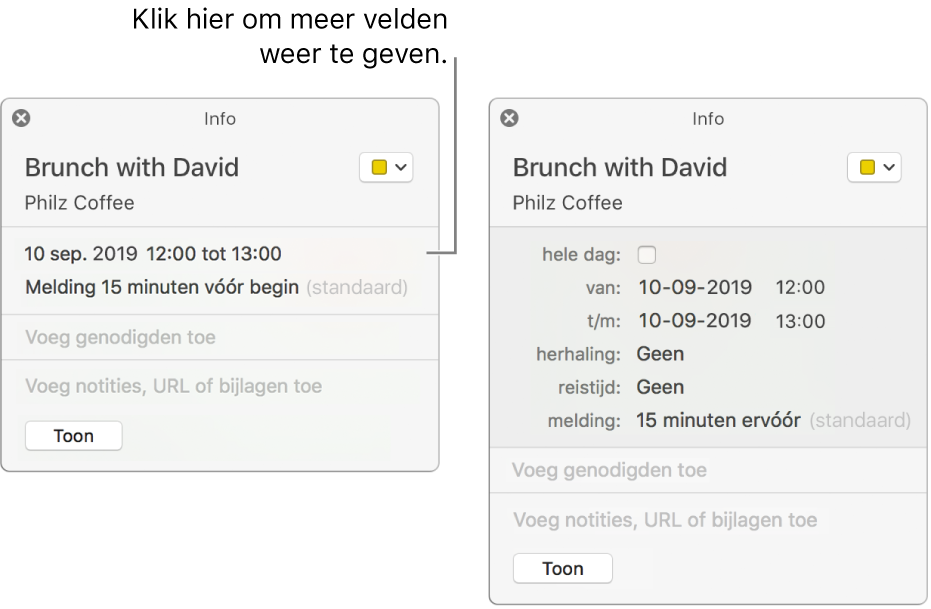
Een activiteit toevoegen
Voer in de app Agenda
 op de Mac een van de volgende stappen uit:
op de Mac een van de volgende stappen uit:Sleep in de dag- of weekweergave van de begintijd van de activiteit naar de eindtijd. Typ vervolgens een titel en andere details van de activiteit in het activiteitenvenster. Je kunt ook dubbel klikken op een tijd of in het gedeelte 'Hele dag' boven in het venster en vervolgens de details invoeren.
Klik in de maandweergave dubbel op een dag en voer een naam en duur in het titelveld in, zoals "Uit eten 18-19 uur". Terwijl je typt, wordt er een suggestie weergegeven met de naam en duur in verschillende velden. Selecteer de suggestie als je deze wilt gebruiken of druk op de Esc-toets om de suggestie te negeren.
Als je op een van deze manieren de naam van een activiteit invoert, verschijnen er suggesties op basis van bestaande activiteiten. Selecteer een suggestie om de details van de activiteit, zoals de locatie en de genodigden, over te nemen van de vorige activiteit. Om de details van een bepaalde activiteit te hergebruiken voor een activiteit op een nieuw tijdstip, voer je het nieuwe tijdstip in voordat je de naam van de activiteit invoert.
Voer de details van de activiteit in.
Een activiteit toevoegen in natuurlijke taal
Je kunt snel activiteiten aanmaken in Agenda door de naam en andere details van de activiteit in natuurlijke taal in te voeren.
Voer in de app Agenda ![]() op de Mac een van de volgende stappen uit:
op de Mac een van de volgende stappen uit:
Een nieuwe activiteit aanmaken: Klik op de knop met het plusteken
 in de Agenda-knoppenbalk en voer een beschrijving van de activiteit in. Typ bijvoorbeeld "Feest 6 feb", "Thuis tegen Groen-Wit op zaterdag van 14.30-16.15 uur" of "Weekendje weg".
in de Agenda-knoppenbalk en voer een beschrijving van de activiteit in. Typ bijvoorbeeld "Feest 6 feb", "Thuis tegen Groen-Wit op zaterdag van 14.30-16.15 uur" of "Weekendje weg".Als je de naam van een activiteit invoert, worden er mogelijk suggesties weergegeven op basis van eerder ingevoerde activiteiten. Als je een suggestie kiest, worden de details van de activiteit, zoals de locatie en de genodigden, ingevuld op basis van de details van de vorige activiteit.
Je kunt "ontbijt" of "ochtend" invoeren voor een begintijd van 9.00 uur, "lunch" of "middag" voor een begintijd van 12.00 uur of "avondeten" en "avond" voor een begintijd van 19.00 uur.
Als je een activiteit wilt toevoegen in een andere agenda dan de standaardagenda, houd je de knop met het plusteken
 ingedrukt. Je kunt je standaardagenda wijzigen in het voorkeurenpaneel 'Algemeen'.
ingedrukt. Je kunt je standaardagenda wijzigen in het voorkeurenpaneel 'Algemeen'.Vraag het aan Siri. Zeg bijvoorbeeld: "Plan lunch op donderdag met Rachel, Gijs en Niek." Meer informatie over Siri.
De details van een vorige activiteit kopiëren: Klik dubbel op een activiteit waarvan je de gegevens wilt vervangen of klik met extra druk op de activiteit. Selecteer de titel, typ de eerste tekens van de titel van de activiteit waarvan je de gegevens wilt kopiëren en kies vervolgens die activiteit uit de lijst met suggesties.
Als je een activiteit kopieert in de maandweergave, wordt ook de tijd van de activiteit gekopieerd.
Activiteiten die in natuurlijke taal zijn geschreven, kunnen ook worden gedetecteerd in Mail, Safari en andere apps. Zie Activiteiten, contactgegevens en andere onderdelen uit e-mails gebruiken en Datums, contactgegevens en dergelijke detecteren in documenten.
Een activiteit aanpassen
Klik in de app Agenda
 op de Mac dubbel of klik met extra druk op de activiteit om deze te openen.
op de Mac dubbel of klik met extra druk op de activiteit om deze te openen.Als jij de activiteit hebt aangemaakt, kun je een of meer van de volgende stappen uitvoeren:
Vraag het aan Siri. Zeg bijvoorbeeld: "Verplaats mijn lunch van 12:30 naar 13:00." Meer informatie over Siri.
Om de begin- of eindtijd van een activiteit te wijzigen, sleep je de bovenrand of onderrand van de activiteit. Je kunt ook de linker- of rechterrand slepen van activiteiten die de hele dag duren.
Om de datum of tijd van een activiteit te wijzigen, sleep je de activiteit naar een andere dag of tijd. Je kunt de activiteit ook naar de kleine kalender linksonder in de agendalijst slepen. Om de agendalijst te bekijken, kies je 'Weergave' > 'Toon agendalijst'.
Als je de activiteit niet hebt aangemaakt, kun je je acceptatiestatus wijzigen. Je kunt mogelijk ook een opmerking achterlaten voor de organisator van de activiteit of een nieuw tijdstip voorstellen. Zie Reageren op een uitnodiging.
Een activiteit verwijderen
Voer in de app Agenda ![]() op de Mac een van de volgende stappen uit:
op de Mac een van de volgende stappen uit:
Selecteer de activiteit en druk op de Delete-toets.
Als je een agenda-activiteit ontvangt van een onbekende afzender, kun je deze activiteit als reclame melden en verwijderen zonder de afzender daarvan op de hoogte te stellen. Klik dubbel op de activiteit, klik op 'Meld reclame' en klik vervolgens op 'Verwijder en meld reclame'.
Als je Handoff gebruikt, kun je je activiteiten en agenda's afwisselend op je Mac en andere apparaten aanmaken, bewerken of bekijken. Om een activiteit te openen die via Handoff naar je Mac is overgebracht, klik je links in het Dock op het Handoff Agenda-symbool.