Als je de toegangscode van je iPhone bent vergeten, kun je deze opnieuw instellen met behulp van je Mac of pc
Heb je geen toegang tot je iPhone? Stel je apparaat zonder computer opnieuw in met iOS 15.2 of nieuwer. Je kunt ook een computer gebruiken om je iPhone in de herstelmodus te zetten, zodat je deze kunt wissen en opnieuw kunt configureren.
Als je te vaak een onjuiste toegangscode invoert op het toegangsscherm van je iPhone, krijg je een melding dat de iPhone niet beschikbaar is. (Lees wat je moet doen als je '[Apparaat] niet beschikbaar' of 'Beveiliging geblokkeerd' ziet op je iPhone of iPad.)
Als je je toegangscode niet meer weet, kun je de iPhone met behulp van een computer in de herstelmodus zetten. In de herstelmodus kun je de iPhone wissen, waarna je deze opnieuw kunt configureren. Je hebt je Apple Account en wachtwoord nodig om je iPhone opnieuw in te stellen.
Nadat je je iPhone hebt gewist, kun je je gegevens en instellingen terugzetten vanaf een reservekopie, als je deze eerder hebt gemaakt. Als je geen reservekopie van je iPhone hebt, kun je deze configureren als nieuw apparaat en vervolgens alle gegevens downloaden die je in iCloud hebt bewaard.
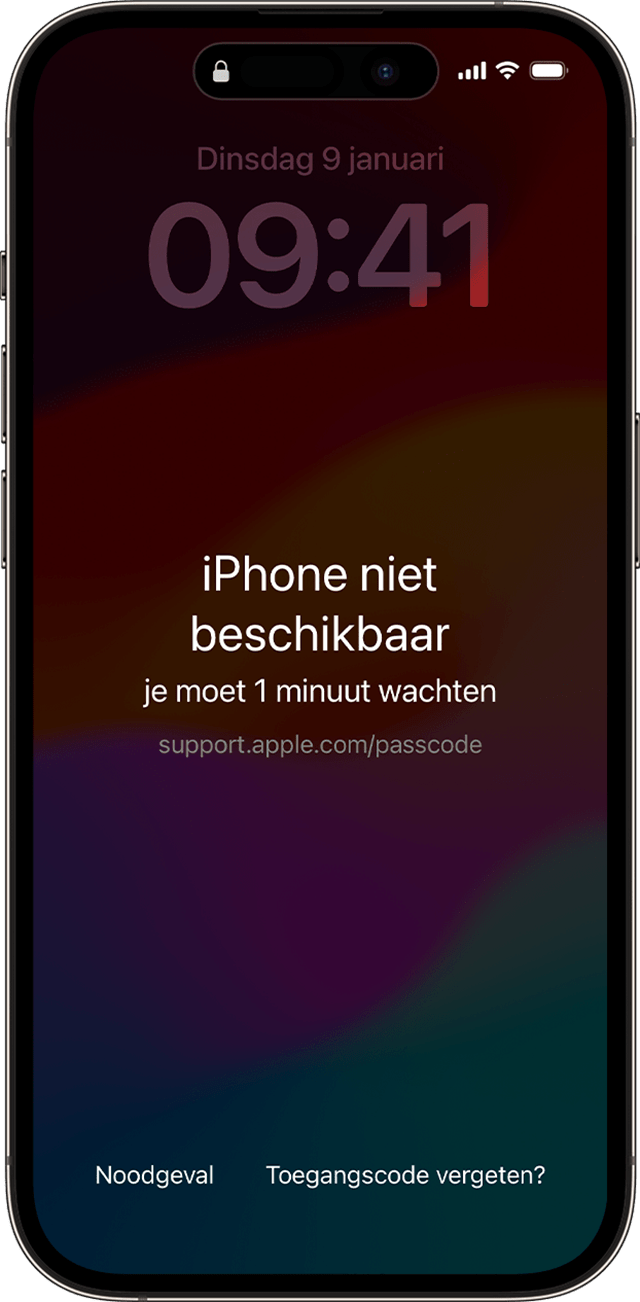
Voor dit proces heb je een Mac of pc nodig. Als je een pc gebruikt, moet je Windows 10 of nieuwer gebruiken en moet de Apple Devices-app of iTunes zijn geïnstalleerd. Ook heb je de kabel nodig die bij de iPhone is geleverd (of een andere, compatibele kabel) om de iPhone op de computer aan te sluiten. Als je geen computer hebt en er geen kunt lenen, ga je voor hulp naar een Apple Store of erkende Apple serviceprovider.
Stap 1: schakel je iPhone uit
Koppel de iPhone los van de computer als deze is aangesloten.
Schakel de iPhone uit met de methode voor jouw iPhone-model:
iPhone 8, iPhone 8 Plus, iPhone X en nieuwer, inclusief iPhone SE (2e en 3e generatie): houd de zijknop en de volume-omlaagknop ingedrukt tot je de schuifknop 'Zet uit' ziet.

iPhone 7, iPhone 7 Plus, iPhone 6s en iPhone 6: houd de zijknop ingedrukt tot je de schuifknop 'Zet uit' ziet.

iPhone SE (1e generatie), iPhone 5s en ouder: houd de bovenste knop ingedrukt tot je de schuifknop 'Zet uit' ziet.

Sleep de schuifknop om de iPhone uit te schakelen en wacht een minuut om er zeker van te zijn dat deze volledig wordt uitgeschakeld.
Stap 2: zet je iPhone in de herstelmodus
Zoek de knop op je iPhone die je ingedrukt moet houden om de herstelmodus te starten:
Op een iPhone 8, iPhone 8 Plus, iPhone X en nieuwer, inclusief iPhone SE (2e en 3e generatie) gebruik je de zijknop.

Op een iPhone 7 en iPhone 7 Plus gebruik je de volume-omlaagknop.

Op een iPhone SE (1e generatie) en iPhone 6s en ouder gebruik je de thuisknop.

Houd de juiste knop voor jouw iPhone ingedrukt terwijl je tegelijkertijd je iPhone met de computer verbindt met de kabel.
Blijf de knop ingedrukt houden terwijl het Apple logo verschijnt. Laat niet los totdat een afbeelding van een computer en kabel wordt weergegeven.

Als je het scherm 'Voer toegangscode in' ziet, moet je je iPhone uitschakelen en opnieuw beginnen.
Als de knoppen van je iPhone niet reageren en je de herstelmodus niet kunt activeren, heeft de telefoon mogelijk service nodig. Vraag service aan.
Stap 3: herstel je iPhone met je Mac of pc
Zoek je iPhone in de Finder, of in iTunes of de Apple Devices-app als je verbinding maakt met een pc. (Lees hoe je je aangesloten iPhone kunt vinden.) Selecteer 'Vertrouw [je apparaat]' op je iPhone en computer, indien nodig.
Kies 'Herstel' wanneer je de opties 'Herstel' en 'Werk bij' te zien krijgt. De software voor je iPhone wordt nu gedownload op de computer en de herstelprocedure wordt gestart. Als het downloaden langer dan een kwartier duurt en het apparaat uit de herstelmodus gaat, wacht je tot de download klaar is. Vervolgens schakel je de iPhone uit

Wacht tot het proces is voltooid. Wanneer het proces is voltooid, wordt je apparaat herstart en wordt er een configuratiescherm weergegeven.
Koppel de iPhone los van computer. Nu kun je je iPhone configureren en gebruiken.
Meer hulp nodig?
Lees hoe je de iPhone-toegangscode wijzigt
Meer informatie over hoe je iCloud gebruikt om je iPhone te wissen en te herstellen
