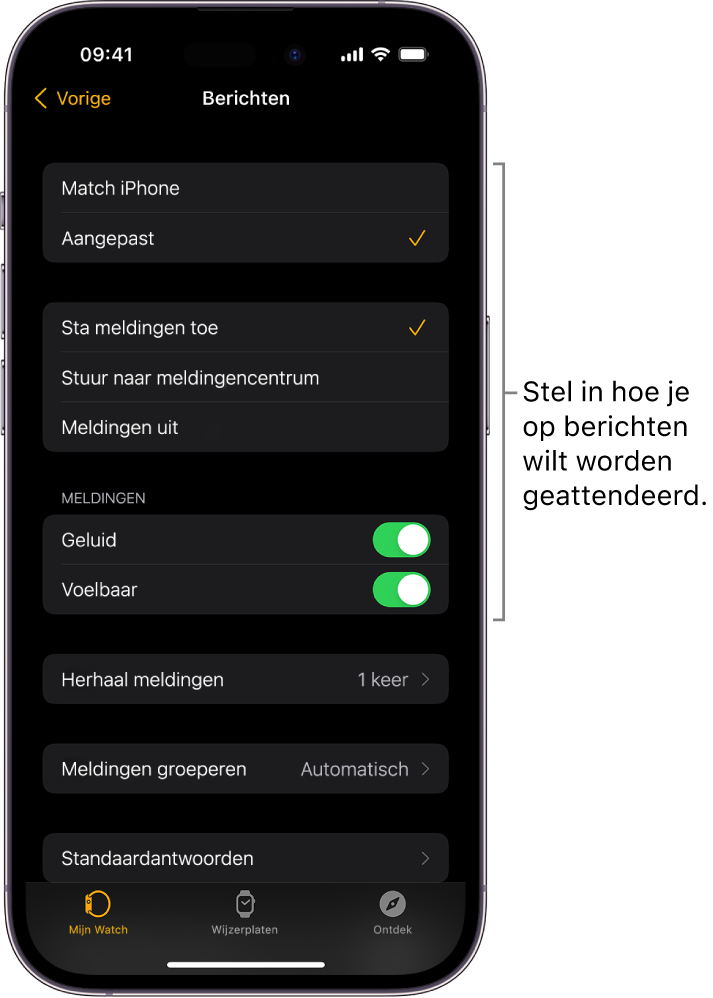Berichten lezen op de Apple Watch
In de Berichten-app ![]() op de Apple Watch kun je inkomende tekstberichten lezen en vervolgens beantwoorden met behulp van de dicteerfunctie, Schrijven, emoji of een vooraf ingesteld antwoord. Typ een antwoord met het QWERTY- en QuickPath-toetsenbord (alleen op ondersteunde modellen; niet in alle talen beschikbaar) of schakel over naar je iPhone om een antwoord te typen.
op de Apple Watch kun je inkomende tekstberichten lezen en vervolgens beantwoorden met behulp van de dicteerfunctie, Schrijven, emoji of een vooraf ingesteld antwoord. Typ een antwoord met het QWERTY- en QuickPath-toetsenbord (alleen op ondersteunde modellen; niet in alle talen beschikbaar) of schakel over naar je iPhone om een antwoord te typen.
WAARSCHUWING: Zie Belangrijke veiligheidsinformatie voor de Apple Watch voor belangrijke informatie over het voorkomen van afleidende bezigheden die tot gevaarlijke situaties kunnen leiden.
Een bericht lezen op je Apple Watch
Als je een tikje voelt of een signaal hoort wanneer er een bericht binnenkomt, til je de Apple Watch op om het bericht te lezen.
Draai de Digital Crown om naar het einde van het bericht te scrollen.
Om naar het begin van het bericht te gaan, tik je boven in het scherm.
Tip: Je kunt op een link in een bericht tikken om voor het internet opgemaakte inhoud weer te geven die voor Apple Watch is geoptimaliseerd. Tik dubbel om in te zoomen op de inhoud.
Als het bericht enige tijd geleden is binnengekomen, houd je je vinger op de bovenkant van het scherm, veeg je op het scherm omlaag om naar de bijbehorende melding te gaan en tik je erop. Om het bericht als gelezen te markeren, scrol je omlaag en tik je op 'Sluit'. Om de melding te sluiten zonder het bericht als gelezen te markeren, druk je op de Digital Crown.
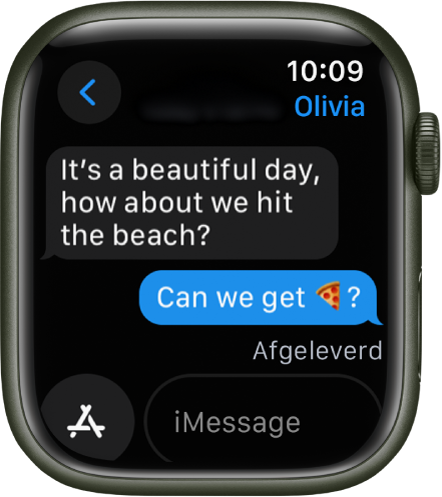
Zien wanneer berichten zijn verstuurd
Tik op een gesprek in de gesprekkenlijst in Berichten en veeg op een bericht in het gesprek naar links.
Een gesprek stilhouden of verwijderen
Een gesprek stilhouden: Veeg naar links op het gesprek in de gesprekkenlijst in Berichten en tik op
 .
.Een gesprek verwijderen: Veeg naar links op het gesprek in de gesprekkenlijst in Berichten en tik op
 .
.
Foto's, audio, muziek en video in een bericht bekijken en beluisteren
Berichten kunnen foto's, audio en video's bevatten. Om ze op je Apple Watch te bekijken of te beluisteren, voer je de volgende stappen uit:
Foto: Tik op de foto om deze te bekijken, tik er dubbel op om het scherm te vullen en sleep om het beeld te verschuiven. Wanneer je klaar bent, tik je op
 linksbovenin om terug te gaan naar het gesprek.
linksbovenin om terug te gaan naar het gesprek.Als je de foto wilt delen, tik je op
 en tik je op een deeloptie. Je kunt personen kiezen met wie je vaak berichten uitwisselt of op 'Berichten' of 'E‑mail' tikken. Om de afbeelding te bewaren in de Foto's-app op je iPhone, scrol je langs de deelopties en tik je op 'Bewaar afbeelding'. Of tik op 'Maak wijzerplaat' om een Caleidoscoop- of Foto's-wijzerplaat met de afbeelding te maken.
en tik je op een deeloptie. Je kunt personen kiezen met wie je vaak berichten uitwisselt of op 'Berichten' of 'E‑mail' tikken. Om de afbeelding te bewaren in de Foto's-app op je iPhone, scrol je langs de deelopties en tik je op 'Bewaar afbeelding'. Of tik op 'Maak wijzerplaat' om een Caleidoscoop- of Foto's-wijzerplaat met de afbeelding te maken.Audiofragment: Tik op het fragment om ernaar te luisteren.
Het fragment wordt na twee minuten verwijderd om ruimte te besparen. Als je het wilt behouden, tik je op 'Behoud' onder het fragment. Het audiofragment blijft 30 dagen bewaard. Je kunt instellen dat het op je iPhone langer bewaard blijft: Tik in Instellingen op 'Berichten', scrol naar 'Audioberichten', tik op 'Verlopen' en tik op 'Nooit'.
Muziek: Als iemand via Berichten muziek uit Apple Music heeft gedeeld, tik je op het nummer, het album of de afspeellijst in het bericht om het te openen en af te spelen in de Muziek-app op Apple Watch. (Hiervoor is een Apple Music-abonnement vereist.)
Video: Tik op een video in een bericht om de video schermvullend af te spelen. Tik eenmaal om de afspeelregelaars weer te geven. Tik dubbel om uit te zoomen en draai de Digital Crown om het volume aan te passen. Veeg of tik op de terugknop om terug te gaan naar het gesprek.
Als je de video wilt bewaren, open je het bericht in de Berichten-app op je iPhone en bewaar je de video daar.
Gevoelig materiaal detecteren
Je kunt instellen dat gevoelige foto's en video's worden gedetecteerd en vervaagd voordat je ze op je Apple Watch ziet.
Tik op je iPhone in Instellingen op 'Privacy en beveiliging' > 'Waarschuwing gevoelig materiaal'.
Schakel 'Waarschuwing gevoelig materiaal' in en zorg dat 'AirDrop', 'Berichten' en 'Videoberichten' zijn ingeschakeld.
Om het materiaal te bekijken nadat je bent gewaarschuwd, tik je op 'Toon' en vervolgens op 'Ik weet het zeker'.
Tik op 'Hoe je hulp kunt krijgen' voor hoe je kunt omgaan met gevoelig materiaal.
Als je deze instelling inschakelt, wordt de instelling toegepast op de afbeeldingen en video's op je iPhone en op je Apple Watch.
Opmerking: Apple heeft geen toegang tot de foto's of video's.
Aangeven hoe je op nieuwe berichten wilt worden geattendeerd
Open de Apple Watch-app op je iPhone.
Tik op 'Mijn Watch' > 'Berichten'.
Tik op 'Aangepast' om in te stellen hoe je op een binnenkomend bericht wilt worden geattendeerd.
Je ontvangt geen melding als je een focus gebruikt die geen meldingen van Berichten toestaat.