De wijzerplaat van je Apple Watch wijzigen
Je kunt de wijzerplaat van je Apple Watch aanpassen aan je persoonlijke smaak en er de gewenste functies aan toevoegen. Je kiest een wijzerplaat, past de kleuren en onderdelen aan en voegt de wijzerplaat vervolgens toe aan je verzameling. Je kunt overschakelen naar een andere wijzerplaat wanneer je andere tijdfuncties wilt gebruiken of gewoon van wijzerplaat wilt wisselen.
In de wijzerplaatgalerie van de Apple Watch-app kun je eenvoudig alle beschikbare wijzerplaten bekijken, een wijzerplaat aanpassen en de aangepaste wijzerplaat aan je verzameling toevoegen. Als je je iPhone echter niet bij de hand hebt, kun je de wijzerplaat ook op je Apple Watch aanpassen. Zie Apple Watch-wijzerplaten toegelicht voor meer informatie.
Een andere wijzerplaat kiezen
Houd je vinger op de wijzerplaat, veeg totdat je de gewenste wijzerplaat ziet en tik erop.
Tip: Je kunt ook van de ene naar de andere wijzerplaat vegen. Open de Instellingen-app op je Apple Watch, tik op 'Klok' en schakel 'Veeg om andere wijzerplaat te kiezen' in.

Complicaties aan de wijzerplaat toevoegen
Aan sommige wijzerplaten kun je speciale onderdelen – complicaties genoemd – toevoegen, zodat je direct bepaalde informatie kunt bekijken, zoals aandelenkoersen, de weerssituatie of informatie van andere apps die je hebt geïnstalleerd.
Houd je vinger op het scherm met de wijzerplaat en tik op 'Wijzig'.
Veeg helemaal naar links.
Als de wijzerplaat de mogelijkheid biedt om complicaties toe te voegen, zie je deze op het laatste scherm.
Tik om een complicatie te selecteren en draai de Digital Crown om een nieuwe te kiezen, zoals Activiteit of Hartslag.
Wanneer je klaar bent, druk je op de Digital Crown om je wijzigingen te bewaren en tik je op de wijzerplaat om deze te selecteren.
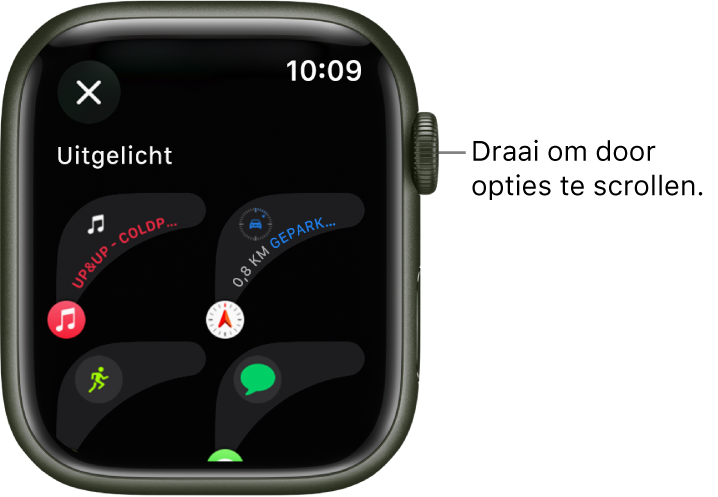
Sommige apps die je in de App Store kunt vinden, bieden ook complicaties.
Complicatieopties op de Apple Watch
Je kunt de meeste apps openen door op een complicatie op de wijzerplaat te tikken. Sommige complicaties geven specifieke informatie weer van een bepaalde app, zodat je die informatie in één oogopslag ziet. Zo heeft de Weer-app complicaties voor onder andere de luchtkwaliteit, het weertype en de temperatuur.
De volgende apps bieden meerdere complicaties.
App | Beschikbare complicaties | ||||||||||
|---|---|---|---|---|---|---|---|---|---|---|---|
Activiteit | Ringen Tijdbalk | ||||||||||
Astronomie | Aarde Maan Zonnestand Zonnestelsel | ||||||||||
Agenda | Huidige datum Je schema | ||||||||||
Kompas | Kompas Hoogte Niveau | ||||||||||
Routepunten kompas | Laatst bekeken routepunt Bewaarde routepunten Routepunt voor geparkeerde auto | ||||||||||
Woning | Woning Energieprognose | ||||||||||
Kaarten | Kaarten Toon route | ||||||||||
Mindfulness | Mindfulness Gemoedstoestand | ||||||||||
Herinneringen | Voor vandaag Herinneringen | ||||||||||
Slaap | Gegevens Gegevens en schema Slaap | ||||||||||
Aandelen | Toegevoegde aandelen Laatst bekeken aandeel | ||||||||||
Tijd | Analoge seconden Analoge tijd Digitale seconden Digitale tijd | ||||||||||
Timer | Toegevoegde timers Timer | ||||||||||
Weer | Luchtkwaliteit Weertype Luchtvochtigheid Regen Temperatuur Uv-index Wind | ||||||||||
Wereldklok | Zon op/onder Toegevoegde locaties | ||||||||||
Een wijzerplaat aan je verzameling toevoegen
Je kunt je eigen verzameling met aangepaste wijzerplaten aanleggen en zelfs verschillende uitvoeringen van één wijzerplaat maken.
Houd je vinger op het scherm met de huidige wijzerplaat.
Veeg helemaal naar links en tik op de knop 'Nieuw' (+).
Draai de Digital Crown om wijzerplaten te bekijken en tik op 'Voeg toe'.
Tip: Tik op een verzameling, zoals 'Nieuwe wijzerplaten' of 'Artiesten', om een speciale categorie met wijzerplaten te bekijken.
Nadat je de wijzerplaat hebt toegevoegd, kun je deze aanpassen.

Je verzameling bekijken
Je kunt al je wijzerplaten overzichtelijk weergeven.
Open de Apple Watch-app op je iPhone.
Tik op 'Mijn Watch' en veeg door je verzameling onder 'Mijn wijzerplaten'.
Om de volgorde van je verzameling te wijzigen, tik je in 'Mijn wijzerplaten' op 'Wijzig' en sleep je ![]() naast een wijzerplaat omhoog of omlaag.
naast een wijzerplaat omhoog of omlaag.
Je kunt ook de volgorde van je verzameling op de Apple Watch wijzigen. Houd je vinger op het scherm met de huidige wijzerplaat, houd je vinger nogmaals op het scherm en sleep de geselecteerde wijzerplaat vervolgens naar links of naar rechts.
Een wijzerplaat uit je verzameling verwijderen
Houd je vinger op het scherm met de huidige wijzerplaat.
Veeg naar de wijzerplaat die je wilt verwijderen, veeg de wijzerplaat omhoog en tik op 'Verwijder'.
Je kunt ook de Apple Watch-app openen op je iPhone en op 'Mijn Watch' > 'Wijzig' tikken in het gedeelte 'Mijn wijzerplaten'. Tik op ![]() naast de wijzerplaten die je wilt verwijderen en tik op 'Verwijder'.
naast de wijzerplaten die je wilt verwijderen en tik op 'Verwijder'.
Je kunt de wijzerplaat later altijd weer toevoegen.

De tijd op je Apple Watch vooruitzetten
Open de Instellingen-app
 op je Apple Watch.
op je Apple Watch.Tik op 'Klok'.
Tik op '+0 min.' en draai vervolgens de Digital Crown om de tijd maximaal 59 minuten vooruit te zetten.
Deze instelling heeft alleen invloed op de tijd die op de wijzerplaat wordt weergegeven, niet op wekkers, tijden in meldingen of andere tijden (zoals in Wereldklok).